
Que podemos fazer quando subitamente acontece um contratempo e perdemos um documento Word? Na sua vida profissional possivelmente houve uma ou outra ocasião em que você perdeu um documento Word. Você se lembra do estresse e tensão que causou a você? Bom, nós imaginamos a sua frustração ao ter que digitar o arquivo desde o o início, e pior, quando existe um prazo e este está a poucas horas do seu término! A perda de arquivos de Word pode ter vários motivos, tais como a falta de cuidado, esquecer-se de salvar o arquivo, etc. Por outro lado, ainda que você seja cuidadoso e use uma política apropriada para o MS Office, existem circunstâncias inevitáveis como uma interrupção de energia elétrica, vírus, erros de software, e muitas outras.
No entanto, ainda que seja sua culpa, ou algo inesperado provocou a perda dos seus arquivos, temos uma boa notícia: existe uma solução. Você pode recuperar um documento Word que não foi salvo, desde que você esteja informado e saiba como fazê-lo. Hoje vamos dar algumas dicas sobre como você pode restaurar seus documentos.
Método 1: Recuperar documentos de Word 2007/2010/2013 usando o AutoRecover
Imagine um assistente que trabalha 24 horas por dia e os 7 dias da semana enquanto você digita no seu documento Word. O AutoRecover é o seu melhor amigo em qualquer situação, esteja você programando, trabalhando em um projeto ou em qualquer tarefa de escritório. O AutoRecover poupa inúmeras horas de trabalho com o seu incrível recurso de Auto-Save. A funcionalidade Auto-Save está ativada por padrão e salva o seu trabalho automaticamente para um determinado intervalo de tempo. É extremamente útil caso aconteça algo inesperado como quando o seu computador deixa de funcionar, ocorre uma falha na energia elétrica, etc.
Realize o seguinte procedimento passo a passo para recuperar o seu documento:
- Para o Word 2012 e 2013, escolha e clique em “Arquivo”. Você vai ser direcionado para uma caixa onde você pode ver a aba Opções. Clique em “Opções” e escolha “Salvar”. Se você está usando a versão Word 2007, clique no botão “Office”, e a seguir “Opções de Word”. Selecione “Salvar” e faça clique para ver em que sítio se encontram os arquivos AutoRecover no seu computador.
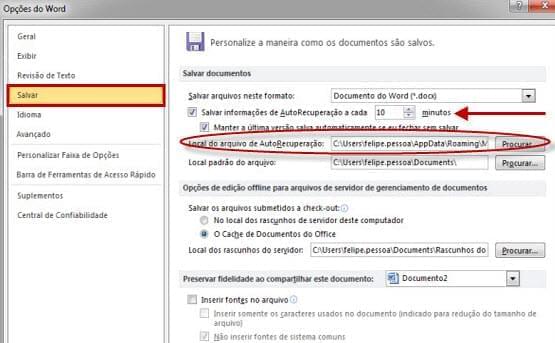
- Clique em “Arquivo” e depois em “Abrir” no seu Word 2012. Você vai ser redirecionado para a localização do arquivo AutoRecover.
- A partir da lista suspensa de tipos de arquivos, selecione Todos Arquivos. Você pode ver os arquivos mais recentes e que não foram salvados dentro da pasta, você pode verificá-lo na gravação de AutoRecover no Documento1.asd. Por outro lado, se você salvou o documento manualmente mas perdeu o seu trabalho entre as gravações, você pode encontrar o seu documento com o mesmo nome que foi usado. É aqui onde você pode recuperar seus arquivos perdidos.
Método 2: Recuperar arquivos sem salvar em Word no Windows
Todo computador de vez em quando trava, isso é um fato! Nós também não somos perfeitos!uma vez que não somos perfeitos, ocasionalmente esquecemos de salvar os nossos arquivos. Além disso pode acontecer um imprevisto ao arquivo que você está digitando em Word no Windows. Felizmente você pode prevenir possíveis problemas com alguma preparação e estando informado sobre como recuperar um arquivo corrompido do Word.
Se você não foi capaz de salvar o arquivo antes de que deixara de funcionar, de qualquer forma você pode recuperar o arquivo Word seguindo este procedimento:
- Vá à Unidade C do seu computador
- Vá à pasta de Usuários e abra-a
- Selecione o nome da pasta que você esteve usando previamente, clique e abra-a.
- Vai ser exibido um conjunto de pastas na sua tela, selecione App Data e depois vá a Local e clique.
- Vai aparecer um novo grupo de pastas, procure a pasta TEMP e abra-a.
- Esta pasta vai exibir outro grupo de arquivos e os Documentos Automaticamente Salvados. Dado que você pode filtrar os documentos automaticamente salvados e sem título de acordo com a data, pesquisar o seu arquivo não podia ser mais fácil.
- Abra o arquivo e clique “Salvar Como”
Se você salvou com êxito seu documento antes de que o perdera, o programa vai proporcionar opções sobre a versão dos arquivos salvados que você deseja restaurar. Confira os seguintes passos para salvar o arquivo:
- Concrete o nome do arquivo e abra-o.
- Vá a “Arquivo”, e clique em “Informação”.
- Vá a “Restaurar” e faça clique para obter a última versão do documento que você queira.
Método 3: Recuperar um arquivo Danificado do Word em um PC Mac.
Caso você esteja usando outro sistema operativo como o Mac, existem situações desagradáveis como a eliminação de arquivos por engano, ou devido a uma formatação de uma unidade USB, ou outro dispositivo de armazenamento. De esse modo, como se recupera um documento MS Word no seu Mac OS? Bom, é bastante fácil! Antes de mais, relaxe e não se preocupe.
O Microsoft Word tem a funcionalidade AutoRecovery que funciona as 24 horas do dia salvando o seu documento de 10 em 10 minutos. Ainda que algo falhe, você pode recuperar o seu documento de Word danificado. A seguir apresentamos as instruções sobre como recuperar documentos de Word.
- Quando aparecer a caixa de diálogo, siga os seguintes passo: Clique em “Arquivo”, “Recente” e “Recuperar Documentos Não Salvos”.

- Encontre seus documentos desaparecidos em Rascunhos Salvados e depois clique em “Abrir”.
- Salve o arquivo clicando em “Salvar Como” e dê um novo nome ao documento.
- Abra o arquivo do seu documento desaparecido.
Dica Extra
Podemos perder documentos do Word de várias maneiras, como falha ao salvar, formatação do disco, infecção por vírus, etc. Nestes casos, você precisará da ajuda de uma ferramenta de recuperação de documentos do Word para restaurar seus arquivos perdidos.
As soluções e os aplicativos para restaurar os seus arquivos não podiam ser mais fáceis de usar e realizam o seu trabalho em uma questão de segundos. E, como mostramos acima, existem diversas ferramentas e soluções que você pode usar para proteger seus documentos.
Diga adeus ao estresse e frustração quando você tem que redigitar todo o trabalho de um dia ou quando perde um documento fundamental que pode valer o seu trabalho e a sua vida. A chave para evitar perdas permanentes de arquivos é estando consciente de que você pode perder seus arquivos a qualquer momento e recuperá-los numa questão de segundos, para isso você deve conhecer as soluções que pode usar offline e online para restaurar e recuperar os seus documentos.

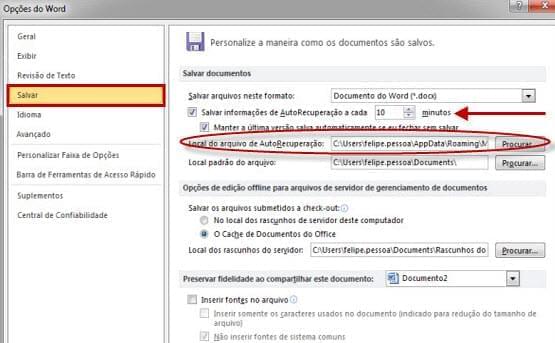


Deixe seu Comentário