 Screencast refere-se à gravação de uma tela de computador. É amplamente usado para mostrar como um processo específico é feito, assim como para criar apresentações. Quando se trata de gravação de tela, o ScreenFlow é um dos aplicativos mais populares, usados por muitos usuários de Mac OS. Esse software é uma ferramenta 2 em 1 – grava telas e edita vídeos. No entanto, esse programa só está disponível para Mac. Se você estiver se perguntando como baixar uma alternativa ao ScreenFlow, continue lendo, vamos falar a respeito neste artigo.
Screencast refere-se à gravação de uma tela de computador. É amplamente usado para mostrar como um processo específico é feito, assim como para criar apresentações. Quando se trata de gravação de tela, o ScreenFlow é um dos aplicativos mais populares, usados por muitos usuários de Mac OS. Esse software é uma ferramenta 2 em 1 – grava telas e edita vídeos. No entanto, esse programa só está disponível para Mac. Se você estiver se perguntando como baixar uma alternativa ao ScreenFlow, continue lendo, vamos falar a respeito neste artigo.
Como dissemos, o ScreenFlow é uma escolha excelente para gravar a tela, mas ele apenas suporta Mac. Se você tiver um computador com Windows, pode usar uma alternativa ao Screenflow para Windows chamada Gravador de Tela da Apowersoft. Esse é um programa gratuito que deixa você gravar a tela do seu computador absolutamente grátis. Tudo que você precisa é uma conexão estável à internet.
Como Usar ScreenFlow para Windows para Criar Vídeos
Aplicativo Online:
Você não precisa se preocupar se essa é a primeira vez usando essa ferramenta ou se nunca tentou gravar a tela antes. Tudo é intuitivo, então você pode se pegar gravando a tela como um profissional usando esse programa. Mas se você prefere seguir um guia de uso passo a passo, isso não será problema, pois vou providenciar os procedimentos detalhados a seguir.
1
Vá para o site do Gravador de tela grátis da Apowersoft. Você pode encontrar também informações adicionais sobre essa alternativa ao ScreenFlow para PC e aprender mais sobre os recursos oferecidos. No site, clique no ícone laranja “Iniciar Gravação”.

Dica: Você vai ver uma janela aparecer com uma mensagem perguntando se deseja executar a aplicação. O nome do editor é Apowersoft Limited. Se essa janela aparecer, clique em “Executar” para permitir o download e uso desse software similar ao ScreenFlow para Windows.
2
A janela principal desse ScreenFlow para Windows 7 vai aparecer. Clique em “Entrada de Áudio” e escolha se você deseja gravar o som do sistema, do microfone ou de ambos. Se escolher ambos, selecione “som do sistema e microfone”.
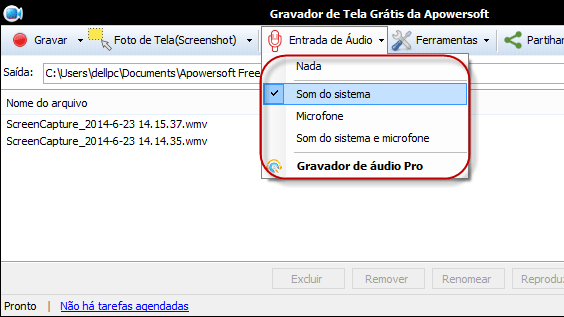
3
Clique em “Gravar” e escolha um modo de gravação – tela cheia, webcam, apenas áudio, em volta do mouse ou área específica.
Dicas: Se você escolher gravar em tela cheia, ele vai começar a gravar automaticamente após a contagem regressiva. Se estiver gravando uma área específica, precisa clicar em “Iniciar” após selecionar a área.
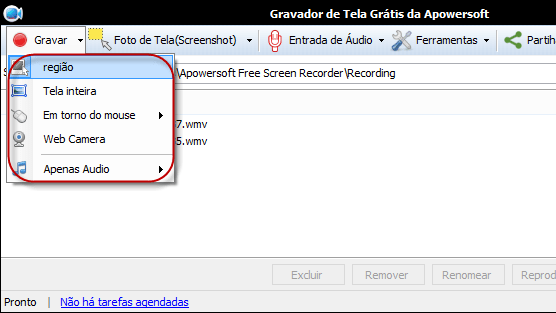
Você também tem a opção de fazer algumas edições menores enquanto grava, incluindo adicionar texto, setas, formas ou desenho à mão livre. Os vídeos gravados são listados na tela principal do programa e salvos no formato WMV. Você pode convertê-los em outro formato caso seu reprodutor de mídia não suporte o formato acima. Isso pode ser feito selecionando o vídeo da lista e clicando em “Converter”.
Versão Profissional para Desktop:
Além dessa ferramenta online, outra alternativa ao ScreenFlow é o Gravador de Tela Profissional da Apowersoft. Ele exige instalação mas pode ser usado mesmo sem conexão à internet. Ele também grava a tela toda ou parte dela, e suporta vídeo-dentro-do-vídeo usando sua webcam. Ele permite a edição de vídeos com cortes, aparas, adição de imagens e diversos efeitos de realce e personalização. O programa também suporta gravação agendada, para que você não perca coisas importantes como conferências de vídeo ou streaming ao vivo mesmo quando não estiver na frente do computador.
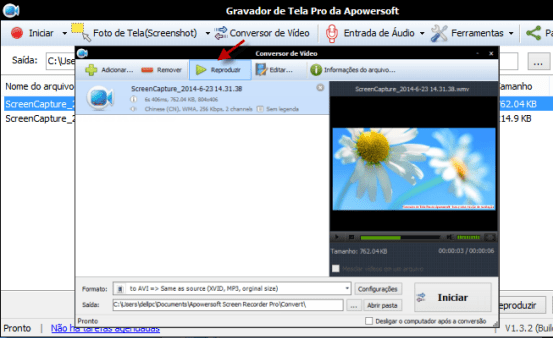
Sem dúvida alguma, o screencast é uma ajuda imensa para empregados, estudantes, professores e pessoas que precisam gravar a tela. O Gravador de Tela da Apowersoft é um dos melhores aplicativos para usuários do Windows quando se trata de screencast. Ele pode ser considerado um ScreenFlow para Windows, oferecendo recursos úteis e comodidade de uso. Você pode escolher entre usar o programa online ou a versão para desktop, como preferir.



Deixe seu Comentário