Como gravar uma reunião do Zoom
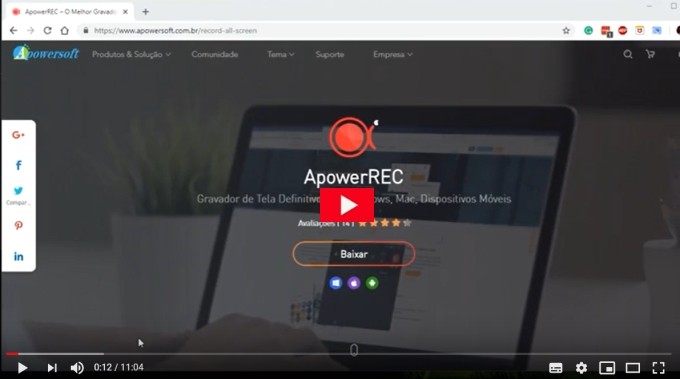
Através do gravador local do Zoom
Para gravar uma reunião no aplicativo Zoom para Windows ou Mac, a maneira mais fácil para é utilizando o gravador local. Através dele é possível gravar uma reunião apenas com alguns cliques. O Zoom não possui interface em português, apenas em inglês.
Enquanto você está em uma reunião e deseja iniciar a gravação, basta clicar no botão “Gravar”, que está localizado na parte inferior direita do programa.
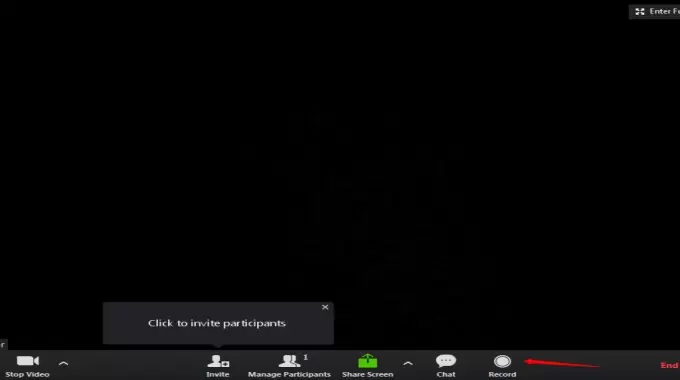
Em alguns casos, ele salvará automaticamente as gravações no seu computador, mas também é possível salvar a gravação na nuvem. Os botões de pausa (pause) e parada (stop) serão exibidos quando a gravação começar.
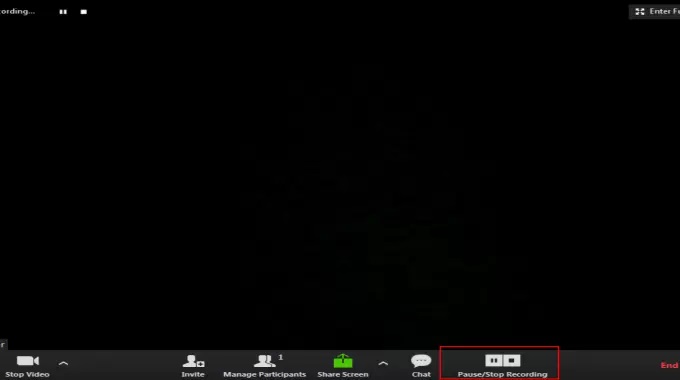
Depois de parar a gravação, o clipe gravação será salvo em formato MP4 em seus documentos na pasta chamada “Zoom”. Este é um aplicativo funcional, mas sua função é limitada apenas à gravação de tela, não tendo opção para edição de vídeo.
Gravar uma reunião do Zoom com o ApowerREC
Outra maneira de gravar uma reunião do Zoom no Windows e Mac é utilizando a ferramenta ApowerREC. Esta é uma excelente aplicação que é capaz de gravar todos os movimentos que você tem na tela do computador como filmes, jogos e aplicativos de conferência via web, como o Zoom.
Sua interface é simples, mas a ferramenta apresenta com inúmeras funções. Quando a gravação começar, a interface se transformará em uma pequena barra de ferramentas móvel que você pode mover pela tela. Ou, se preferir, você pode colocá-lo perto da borda da tela, de maneira com que a barra fique oculta.
Além da gravação de tela, este aplicativo também fornece funções adicionais, como captura de tela, agendador de tarefas (gravação), função de upload e muito mais, ideal para gravar reunião.
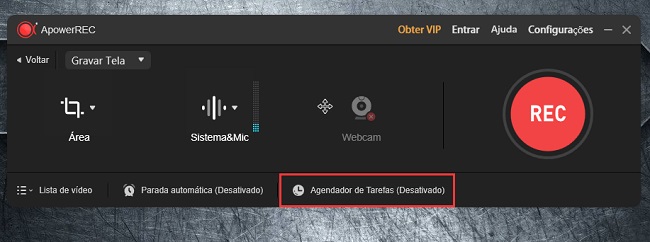
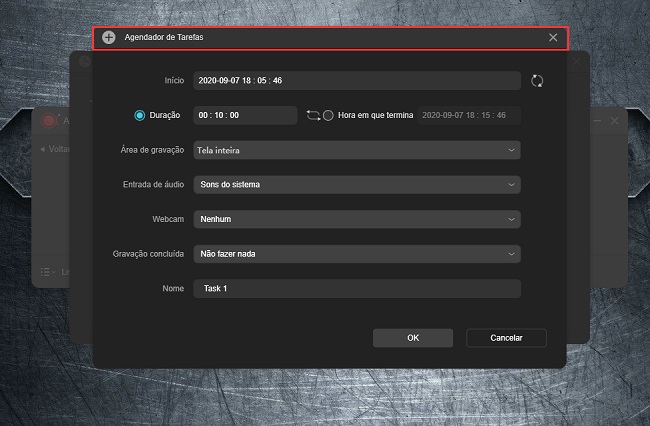
Veja abaixo os passos para gravar uma reunião do Zoom:
- Instale o programa no seu computador.
- Clique em “Mais”> “Configurações” e configure o formato de vídeo, pasta de destino, atalhos do teclado, qualidade de vídeo e áudio, etc.
- Na interface principal, selecione como deseja utilizar o áudio: apenas sons do computador e ou microfone, você também pode utilizar a sua webcam se desejar.
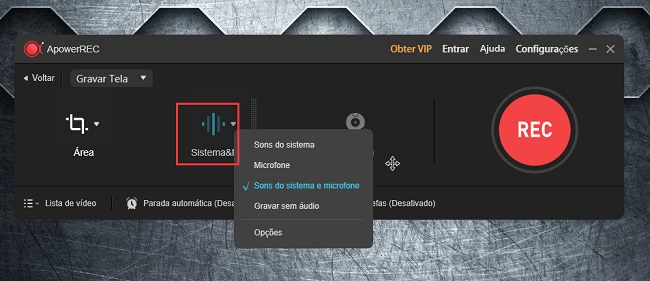
- Clique no menu suspenso localizado na área de gravação e escolha personalizado.
- Defina a área que você deseja gravar, pode ser a tela inteira ou apenas uma área da sua tela e solte o mouse.
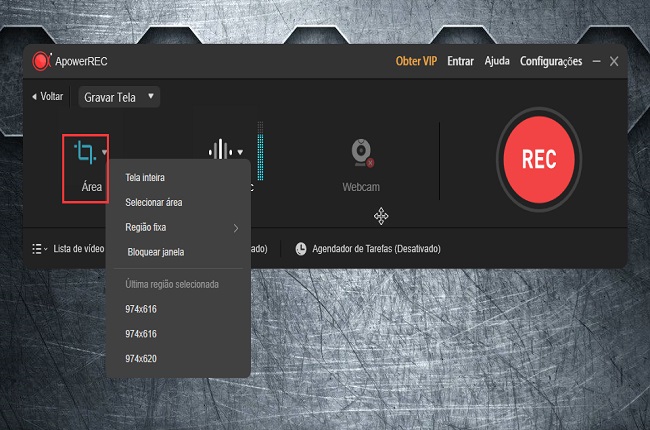
- Em seguida abra a sua conta Zoom para participar da conferência, interaja como você faz normalmente.
- Clique no botão vermelho “REC”. A gravação iniciará após três segundos.
- Durante a gravação, você pode adicionar anotações básicas, como texto, formas, entre outros.
- Para finalizar a gravação, basta clicar em “Parar” e o arquivo gravado será incluído nas listas de gravação da ferramenta.
Nota: Veja ao vídeo abaixo para conhecer como gravar reunião zoom com ApowerREC
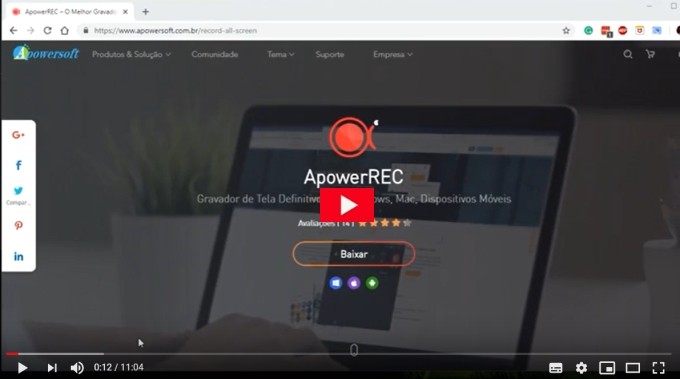
Gravação de tela para usuários de Celular iPhone/Android
Gravar videoconferência Zoom pelo Android
O ApowerREC tem versão para Android que permita gravar reunião Zoom no Android com imagens e áudios. Assista aoa vídeo para saber como realizer isso.
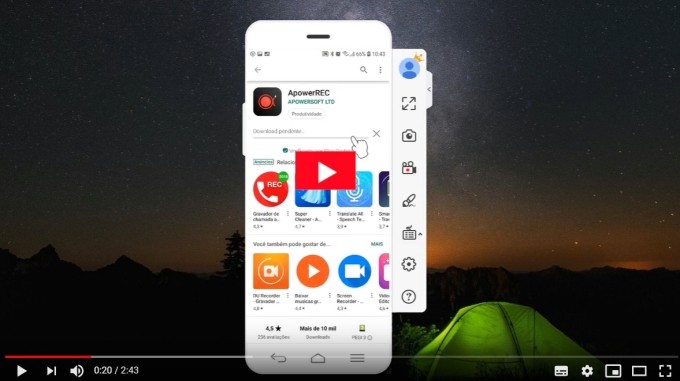
Gravar uma reunião do Zoom através do iOS 11
Para gravar uma reunião Zoom no iPhone, você poderá de maneira fácil e descomplicada gravar utilizando a função de gravação de tela do telefone. Sim, você leu certo, a partir da versão iOS 11 o iPhone traz a função de gravar a tela do celular.
Assim como um gravador de tela típico que vemos em outros dispositivos móveis, mas este pode ser acessado facilmente apenas deslizando a tela para cima e em seguida toque no ícone “Screen Recording” localizado no Centro de Controle. Caso não consiga encontrar esta função no Centro de Controle, você deve ativar a função nas “Configurações” do seu dispositivo.
Até agora esta função funciona bem e não causa nenhuma lentidão nos dispositivos iOS. No entanto, este gravador de tela não possui função de edição e upload de vídeo instantâneo do aplicativo.
Gravar uma reunião do Zoom via Gravador de iPhone/iPad Apowersoft
Caso você não queira gravar a reunião na tela do iPhone, aqui está o software de gravação de tela no qual você pode confiar e ideal para gravar uma reunião no aplicativo Zoom, chamado Apowersoft iPhone/iPad Recorder. Ele permite que você transmita e grave as atividades da tela do iPhone/iPad para o computador. É fácil de usar e não há necessidade de jail break. Ele permite que você defina a qualidade de exibição (1080P ou 720P), o formato de vídeo (MP4, WMV, AVI, MOV, FLV, etc), qualidade de vídeo (alta ou padrão) e entrada de áudio (sistema de som ou microfone, ou ambos).
Ao usar essa ferramenta, os usuários podem gravar as atividades da tela do dispositivo iOS, incluindo jogos, filmes e videoconferência realizadas através do Zoom e outros aplicativos. Além da gravação de tela, esta ferramenta também possui captura de tela, o que é um complemento perfeito.
Para usar este aplicativo basta seguir estes passos.
- Instale o Gravador de iPhone / Ipad da Apowersoft.
- Abra o aplicativo e vá para “Opções” para definir a qualidade de exibição, qualidade e formato de vídeo, entrada de áudio, pasta de destino da gravação, etc.
- Conecte seu iPhone e computador à mesma rede.
- Deslize para cima a partir da parte inferior da tela do iPhone para ativar a função Espelhamento de tela. Procure o nome do software e toque nele para se conectar.
- Quando a conexão estiver OK, você verá a tela do seu iPhone espelhada no computador.
- Abra sua conta do Zoom e participar da reunião on-line que deseja gravar.
- Para iniciar a gravação, basta clicar no botão “Iniciar gravação”. E para finalizar, clique em “Parar gravação” e o arquivo gravado aparecerá imediatamente na pasta de saída que você escolheu.

Conclusão
Essas são as formas mais viáveis para você gravar uma reunião do Zoom. Também pode espelhar reunião Zoom na TV para ter uma experiência melhor. Os métodos mostrados acima, são divididos em duas plataformas que são usadas para ajudar você a escolher as que se ajustam às suas necessidades. Os aplicativos padrão funcionam bem, mas suas funções são limitadas, vale a pena usar outras ferramentas de gravação, além da função interna do telefone.


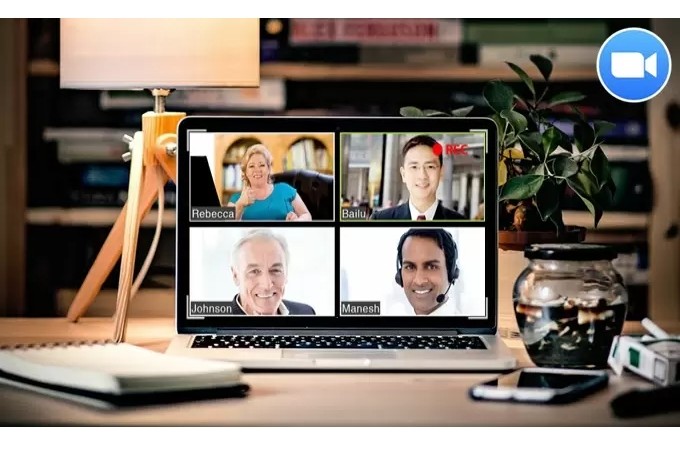
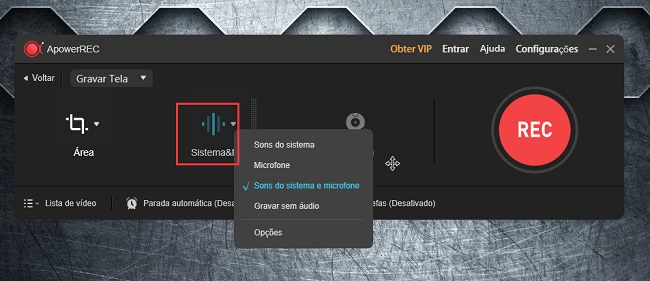
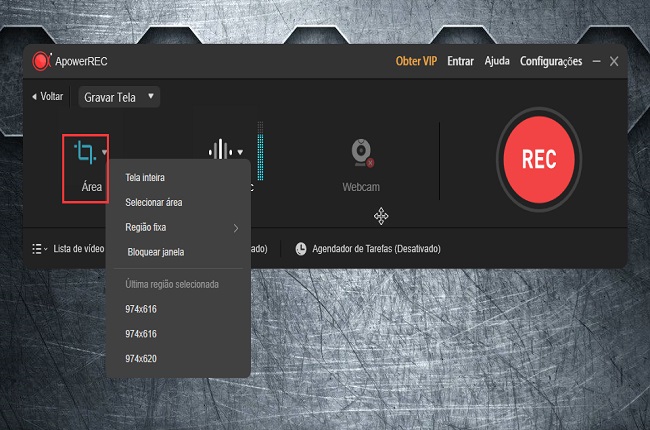
Deixe seu Comentário