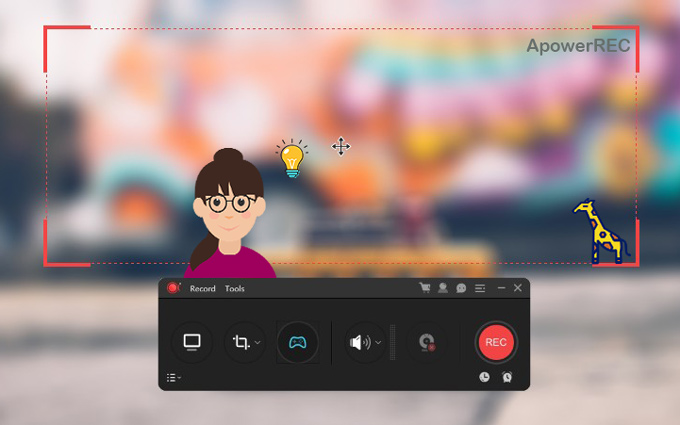 O ApowerREC é um programa de gravação de tela multiuso com recursos adicionais como anotar sobre as gravações, criar tarefas de gravação, fazer o upload de vídeos gravados, tirar print screens e mais. Para facilitar o uso do ApowerREC, vamos explicar com detalhes os recursos e funções deste programa, junto com instruções para instalação e resolução de problemas técnicos.
O ApowerREC é um programa de gravação de tela multiuso com recursos adicionais como anotar sobre as gravações, criar tarefas de gravação, fazer o upload de vídeos gravados, tirar print screens e mais. Para facilitar o uso do ApowerREC, vamos explicar com detalhes os recursos e funções deste programa, junto com instruções para instalação e resolução de problemas técnicos.
Como usar o ApowerREC?
1. Como começar
Instalação
- Baixe o programa pelo link abaixo e depois clique duas vezes no arquivo de instalação para iniciar.
- Na janela pop-up, escolha o seu idioma favorito e prossiga.
- Na janela “Selecionar Tarefas Adicionais”, confirme se você deseja criar um atalho na área de trabalho ou começar o programa assim que o computador iniciar.
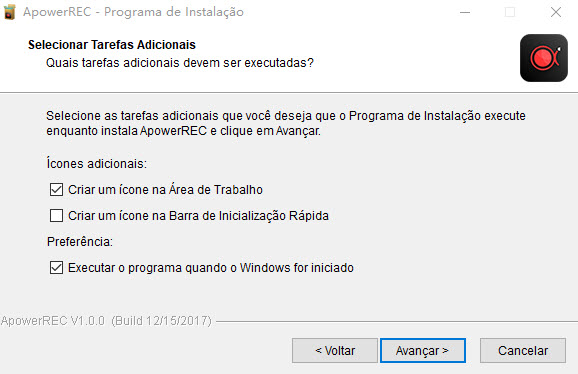
- Depois de apenas alguns segundos a instalação estará completa e você poderá escolher abrir o ApowerREC diretamente. Clique no botão “Concluir” para sair da instalação.
Registro e ativação
Se você deseja aproveitar a versão completa e remover todas as limitações da versão de testes, basta adquirir uma conta VIP e fazer login no programa com essa conta para ativar. Para mais detalhes de como registrar e ativar, siga este guia.
2. Definindo preferências
Ainda que este gravador de tela possa funcionar com as definições padrões, ajustá-lo para gravar de acordo com a sua preferência será muito útil para garantir que a gravação saia como você quer. Você encontrará dois tipos de configurações no programa: básicas e avançadas.
Configurações básicas
Neste menu você encontrará diversas opções que tornarão a sua gravação mais fácil e o acesso aos seus arquivos mais rápido.
Barra de ferramentas flutuante
Você receberá uma nova opção: esconder quando a gravação iniciar ou esconder quando o painel principal for minimizado. Esta configuração é essencial para quem precisa gravar a tela sem nenhum outro programa aparecendo.
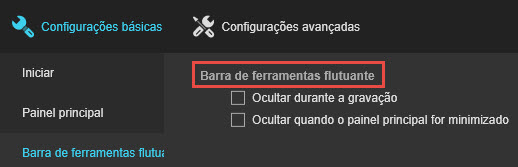
Formato de saída
Configurando o “Formato de saída”, você poderá escolher o formato que deseja para o arquivo, garantindo que ele seja compatível com o dispositivo no qual deseja usá-lo. Você pode definir os formatos de áudio e vídeo, assim como o formato das print screens.
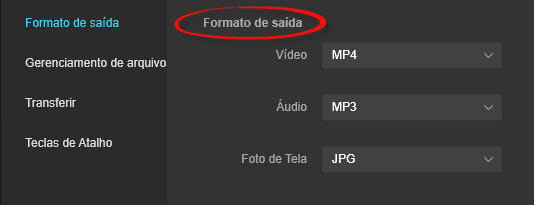
Gerenciamento de arquivos
Aqui você poderá escolher uma pasta específica para onde todos os arquivos criados devem ir. Se você estiver procurando por uma gravação específica feita com o programa, basta ir até essa pasta escolhida e você encontrará.
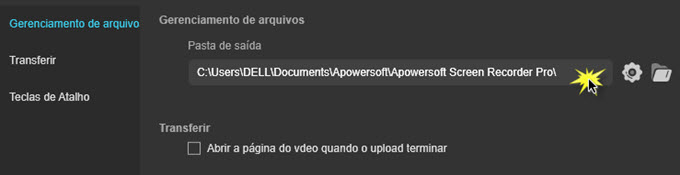
Teclas de Atalho
Caso você precise gravar a sua tela sem a barra de ferramentas, então a configuração de “Teclas de Atalho” vai te ajudar. O programa já vem com algumas teclas de atalho pré-definidas, porém você pode alterar e definir os atalhos como preferir.
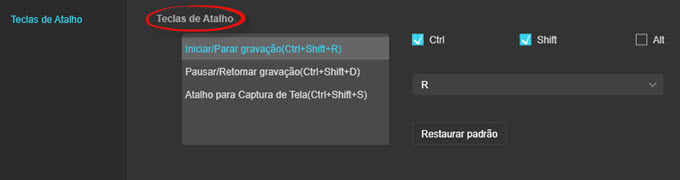
Configurações avançadas
Se você deseja definir a qualidade e a aparência da gravação, então vá até as “Configurações avançadas”.
Configurações do mouse
Através desta configuração, você poderá selecionar se o mouse deve aparecer conforme você o movimenta pela tela. Há uma opção para mostrar o cursor do mouse, gravar cliques do mouse ou mostrar a área ao redor do mouse.
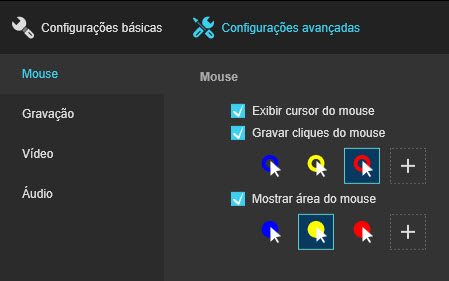
Configurações de qualidade
Na hora de configurar a qualidade das suas gravações em vídeo, você poderá definir modo de desempenho, taxa de quadros, taxa de bits e codec. Também é possível escolher a qualidade do áudio que você deseja.
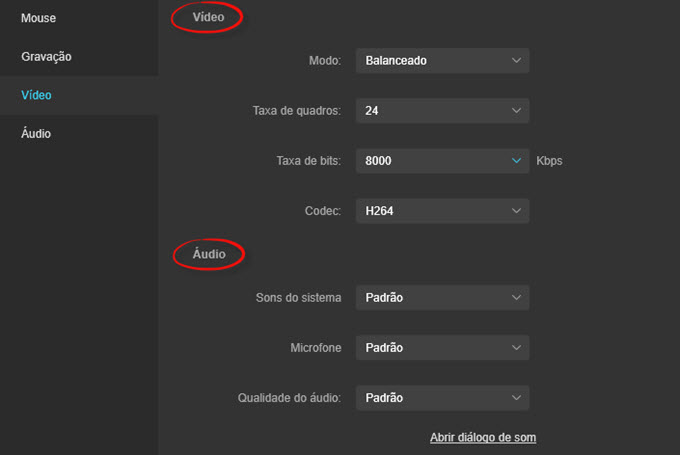
3. Gravando a tela
Começar a gravação
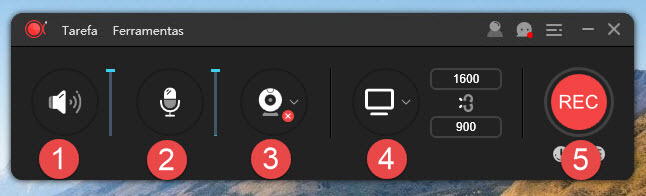
1. Clique para escolher se quer gravar o som do sistema ou não e ajuste o volume.
2. Clique para selecionar se você quer gravar a sua voz pelo microfone ou não e ajuste o volume.
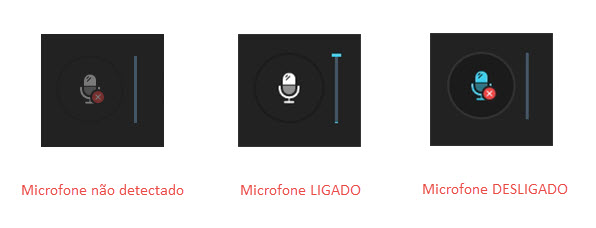
3. Se você deseja gravar a imagem da webcam, basta habilitar a captura clicando no ícone.
4. Selecione a região de gravação.
- O padrão selecionado é tela inteira.
- Clique na seta para baixo e altere a região de gravação no menu suspenso. Ali você poderá selecionar tela inteira, área selecionada ou área ao redor do mouse.
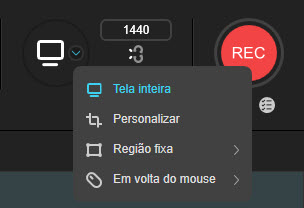
- Quando alterar a região de gravação, você poderá fixar as proporções para que a região selecionada possa ter a dimensão alterada, porém sem mudanças nas proporções.
5. Clique no botão “REC” ou pressione as teclas de atalho CTRL+SHIFT+R para iniciar a gravação. Quando a contagem terminar, a gravação da tela começará.
Um exemplo prático
:
Se você deseja gravar a tela do PC e a imagem da webcam ao mesmo tempo usando o som do sistema e também o áudio capturado pelo microfone, então as configurações devem ficar com as mostradas abaixo.
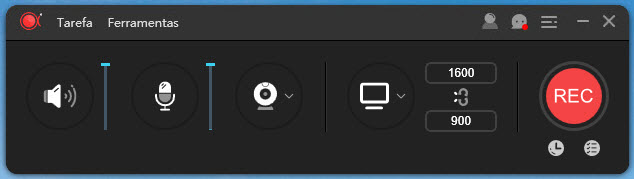
Para quem precisa capturar a tela do computador com o áudio, mas sem webcam, basta deixar como na imagem abaixo.
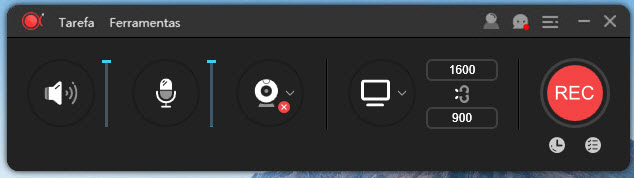
Caso precise gravar apenas áudio do sistema e microfone, desabilite a webcam e a gravação da tela conforme mostrado abaixo.
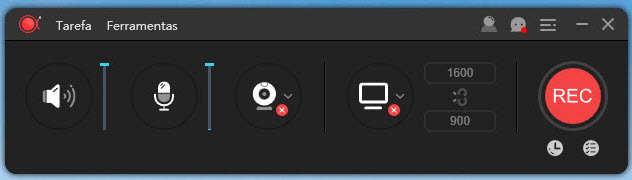
Barra de ferramentas flutuante
Quando estiver gravando, a barra de ferramentas aparecerá na tela oferecendo diversas opções, como pausar/parar, tirar print screen e botões de anotação. Se você não quer que a barra de ferramentas apareça, pode clicar e arrastar ela para qualquer canto da tela. Solte o mouse e imediatamente a barra de ferramentas ficará escondida. Quando você desejar usá-la, bastará passar o mouse por cima e ela aparecerá novamente.
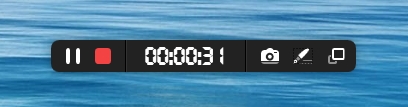
Gravação com anotações
Para tornar o seu vídeo mais instrutivo, basta clicar no botão de caneta “Editar” na barra de ferramentas enquanto estiver gravando. As opções de edição em tempo real incluem ferramentas para adicionar linhas, texto, flechas, retângulos, elipses, etc.
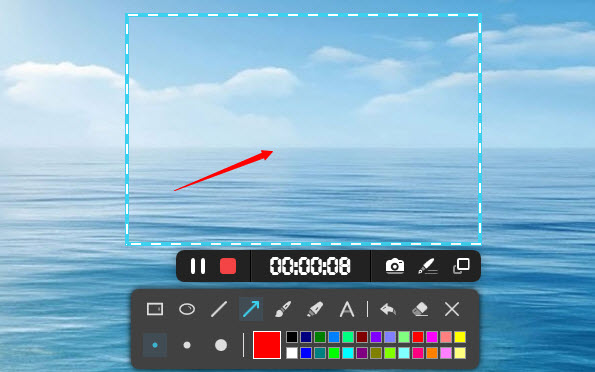
4. Criando tarefas de gravação
Dois recursos de tarefas de gravação estão disponíveis no ApowerREC. Um é o “Agendador de Tarefas”, muitas vezes usado para gravar atividade na tela que acontece quando você está longe do computador. É muito útil para gravar eventos ao vivo, transmissões em tempo real, etc.
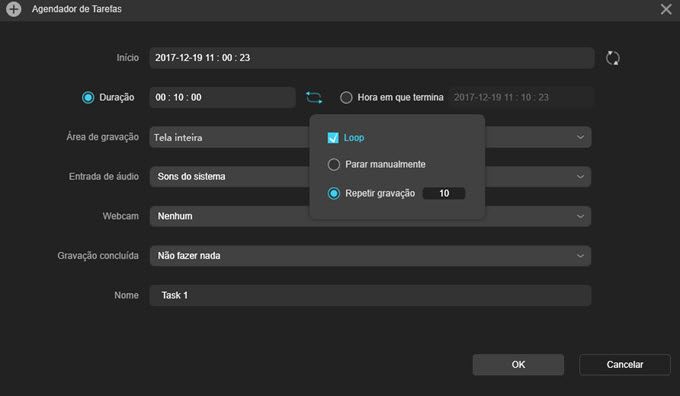
O outro é “Acompanhar gravação”. Basta selecionar o programa que deseja vincular e a gravação começará imediatamente. Assim que o programa vinculado for fechado, a gravação será finalizada e o arquivo será salvo. Este recurso é muito útil para gravar tutoriais e apresentações, já que você não precisa parar a gravação manualmente depois de terminar.
Temos uma guia detalhado de como criar tarefas de gravação usando o ApowerREC.
5. Fazendo o upload de vídeos
Depois de gravar os seus vídeos, você poderá escolher fazer o upload deles diretamente para YouTube, FTP ou outras plataformas. Para fazer isso, basta selecionar o vídeo e clicar em “Transferir”.
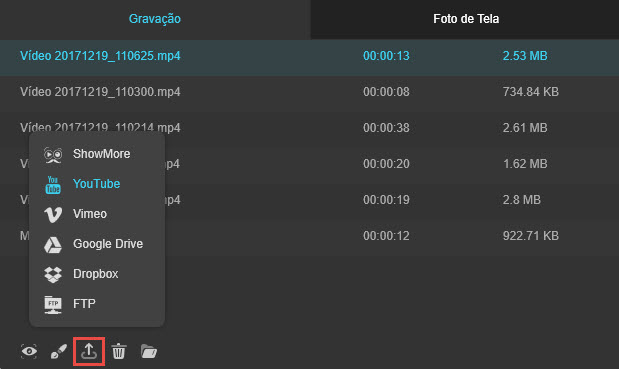
YouTube: O YouTube é o mais famoso site de vídeos da internet, onde você pode não só assistir como publicar vídeos. Para fazer o upload do vídeo gravado para o YouTube, selecione “YouTube”, insira o nome do vídeo, selecione se deseja mantê-lo privado ou público, escreva a descrição, defina as etiquetas e clique em “Transferir”. Na página que abrir, insira o seu endereço de e-mail e senha do YouTube. Por favor, clique em “Permitir” caso surja uma confirmação como a abaixo. Agora basta esperar até a finalização do upload.
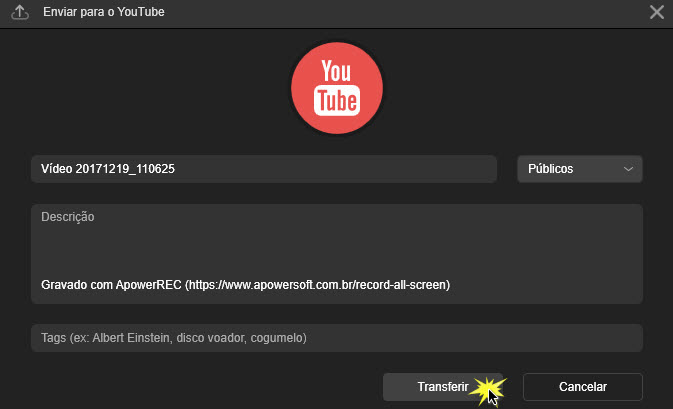
FTP: FTP (File Transfer Protocol) é um protocolo de rede que pode ser usado para transferir arquivos entre computadores. Para fazer o upload do seu arquivo para um FTP, selecione “FTP” e insira: nome do host, porta, nome do usuário, senha e diretório remoto. Clique em “OK” após preencher todas as informações.
6. Tirando print
Como programa multiuso que é, o ApowerREC também oferece recursos para você tirar print screens (capturas de tela). Se você deseja capturar qualquer parte da tela, basta ir ao painel principal, clicar em “Ferramentas” para escolher “Foto de Tela” e então clicar para capturar a tela. Depois disso, clique e arraste para selecionar a região que deseja capturar. Solte o mouse e adicione formas, flechas ou texto na captura de tela. Também é possível fazer realces e desfocar.
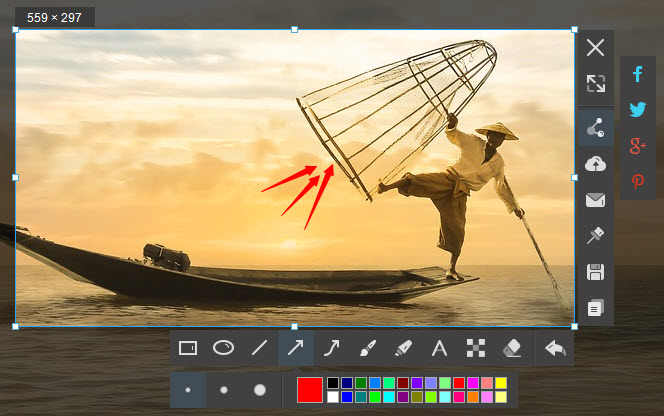
Durante o processo de gravação, você poderá criar uma print screen da região de gravação clicando no ícone de câmera na barra de ferramentas flutuante. Assim o arquivo será salvo automaticamente. Você pode ir até a lista de arquivos de “Foto de Tela” no painel principal para verificar a sua print screen.
7. Ajuda e suporte
Caso você tenha encontrado problemas usando o ApowerREC ou tenha sugestões para melhorarmos este gravador de tela, por favor use um dos métodos abaixo para solicitar suporte.
Suporte
Se você está buscando suporte técnico, não hesite em nos enviar tickets.
Feedback e suporte por ticket
Para enviar feedback, por favor inicie o programa, clique no ícone “Mais” no canto superior direito do painel principal e navegue até “Ajuda” > “Feedback”. Caso esteja reportando um erro técnico, marque “Enviar arquivo de registro” quando a janela pop-up abrir. Escreva o maior número de detalhes sobre o seu problema e também preencha o seu endereço de e-mail. Assim conseguiremos retornar o seu contato o quanto antes!
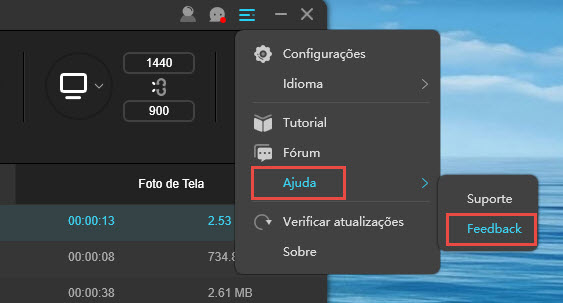
Como alternativa, você pode enviar um ticket diretamente aqui e descrever o problema que encontrou com detalhes.


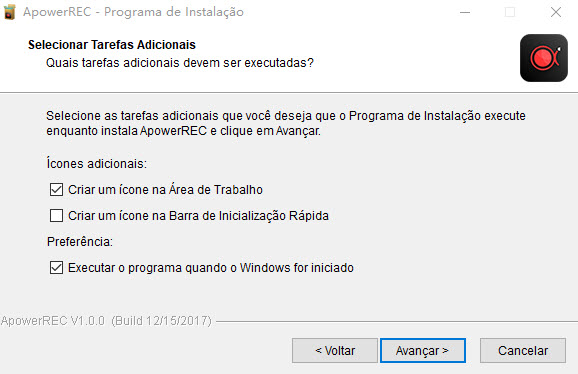
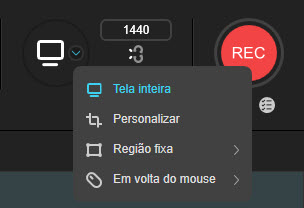
Deixe seu Comentário