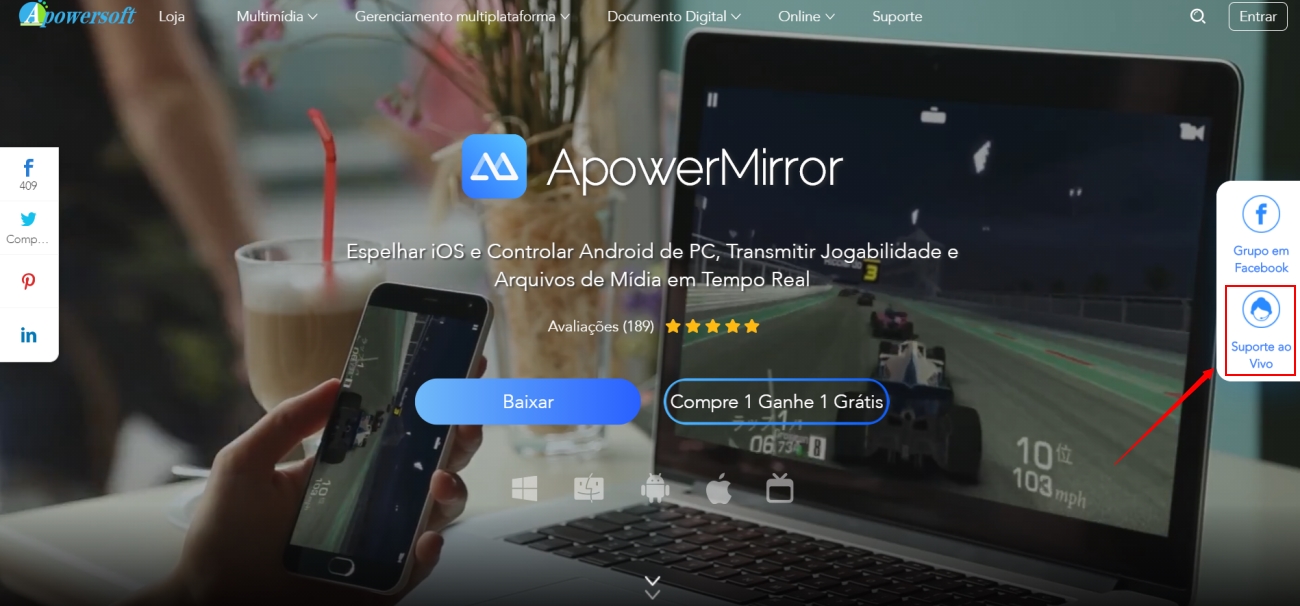Tutorial de ApowerMirror
1. Introdução
O ApowerMirror é um programa profissional para espelhar a tela que pode ser usado em celulares, computadores, tablets e TVs. Ele é compatível com Windows, MacOS, iOS, Android, TV e outras plataformas de sistema, suportando vários protocolos de projeção, como AirPlay, DLNA, Chromecast, etc. É fácil de usar, você pode facilmente transmitir a tela com um clique em vários ambientes de rede. Além disso, você pode controlar celular android pelo computador usando o teclado e o mouse para jogar ou enviar mensagens. As funções integradas, gravação de tela, capturas de tela, pincéis e quadro branco são muito úteis e são amplamente utilizadas em várias situações, como ensino online, conferências e escritório, entretenimento doméstico, etc.
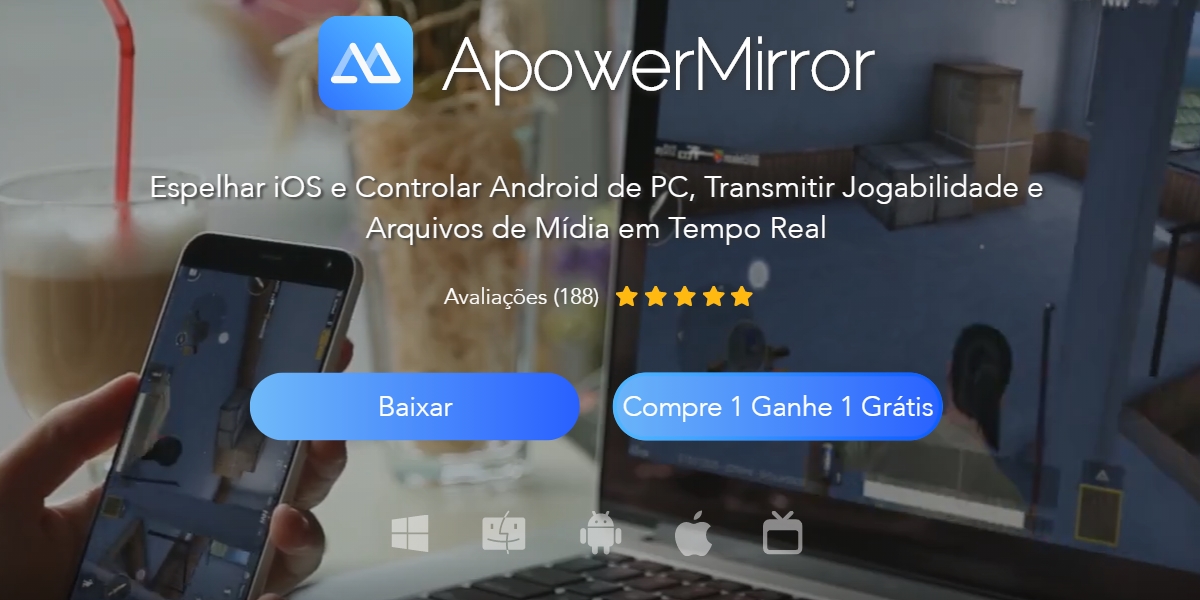
2. Download e Instalação
2.1. Para PC
Entre no site oficial ApowerMirror,clique em botão [Baixar],ou botão abaixo para fazer download e instalação.
2.2. Para Telefone
2.2.1 Android
Entre na APP Store do seu celular,insira “ApowerMirror” para buscar. E depois, baixe o app no seu Android ou clique no botão abaixo para fazer download.
2.2.2 iOS
Busque “ApowerMirror” na APP Store do seu celular iOS, ou clique no botão abaixo para fazer download.
2.3. Para TV
2.3.1 Smart TV
1. Primeiro, verifique se a versão do sistema Android da sua TV é superior a 5.0. Atualmente, o ApowerMirror suporta o uso em Android TV inferior que 5.0.
2. Entre na loja de aplicativos de smart TV, pesquise “ApowerMirror” para baixar e instalar aplicativo diretamente.
3. Ou clique no botão de download abaixo para instalar manualmente o aplicativo da versão TV na sua TV por um disco USB.
3. Cadastro e Login
3.1. Para PC
Entre no ApowerMirror, clique no ícone que fica no superior. Insira seu email e senha para fazer login.
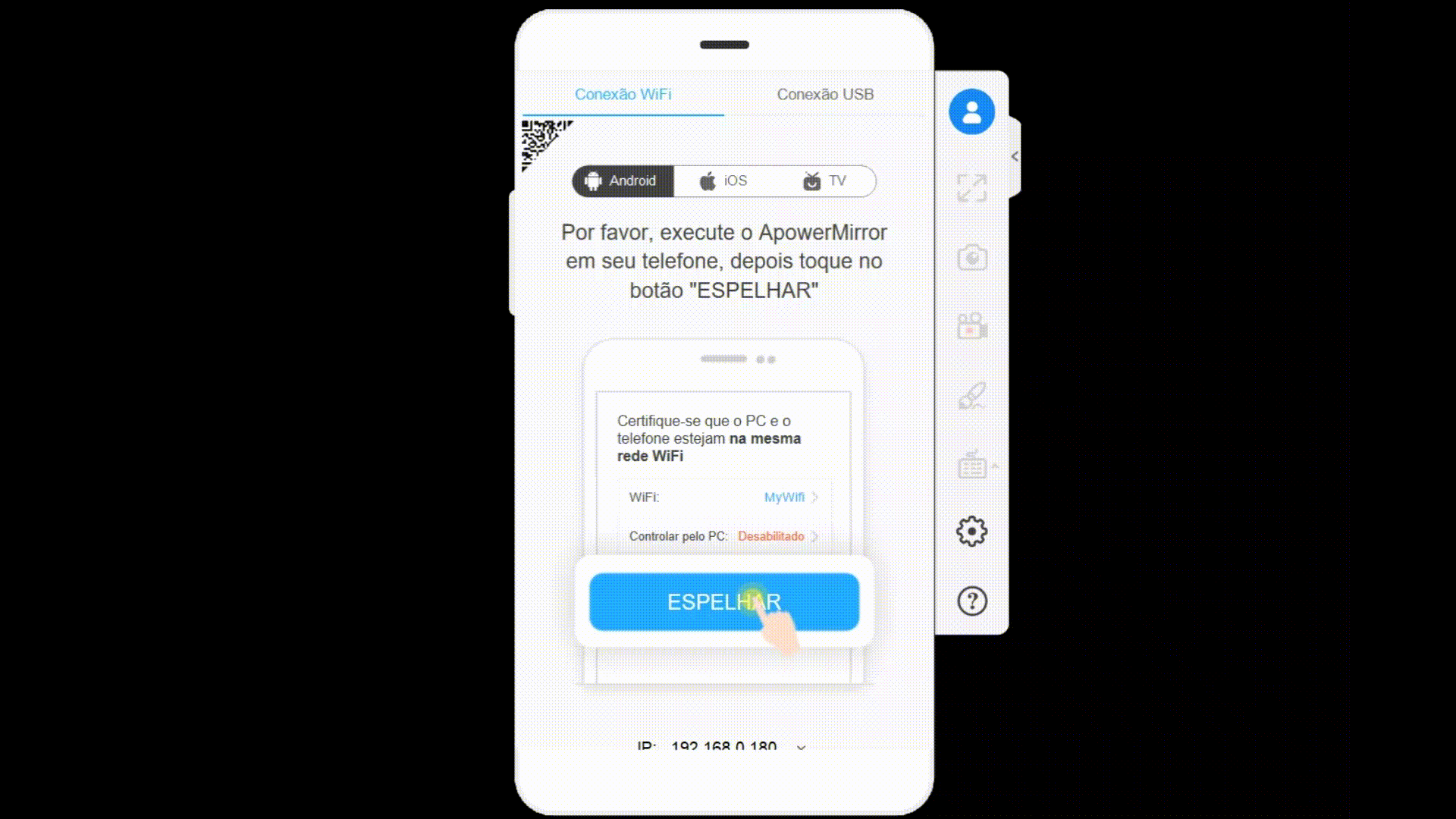
3.2. Para Telefone
Entre no ApowerMirror pelo celular, clique no ícone que fica no superior esquerdo para fazer login com seu email e senha.
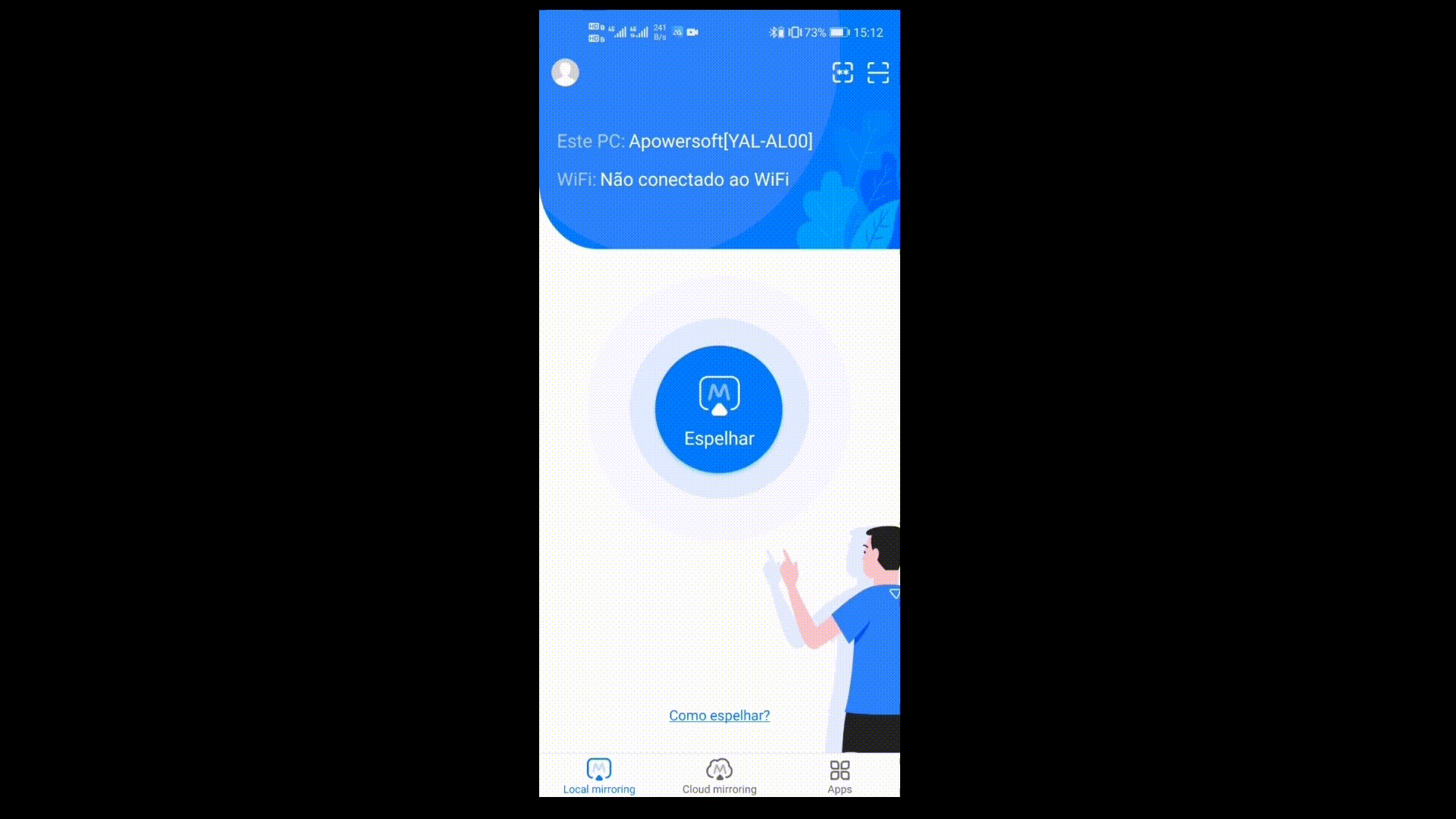
4. Guia de Uso
4.1. Espelhar Android
4.1.1 Espelhar Android em PC
Conecte o telefone Android e o computador à mesma rede WiFi. Veja a transmissão de tela de telefone Android como exemplo. O método para outros dispositivos Android, como tablets Android, é quase mesma coisa:
Espelhar Via WiFi
1. Abra respectivamente o software ApowerMirror no PC e app no Android.
2. Clique em botão [Espelhar] no meio do app ApowerMirror no Android.
3. Selecione Apowersoft[Nome de Dispositivo].
4. Clique em [Espelhar Telefone] no pop-up e você pode transmitir a tela do telefone para computador.
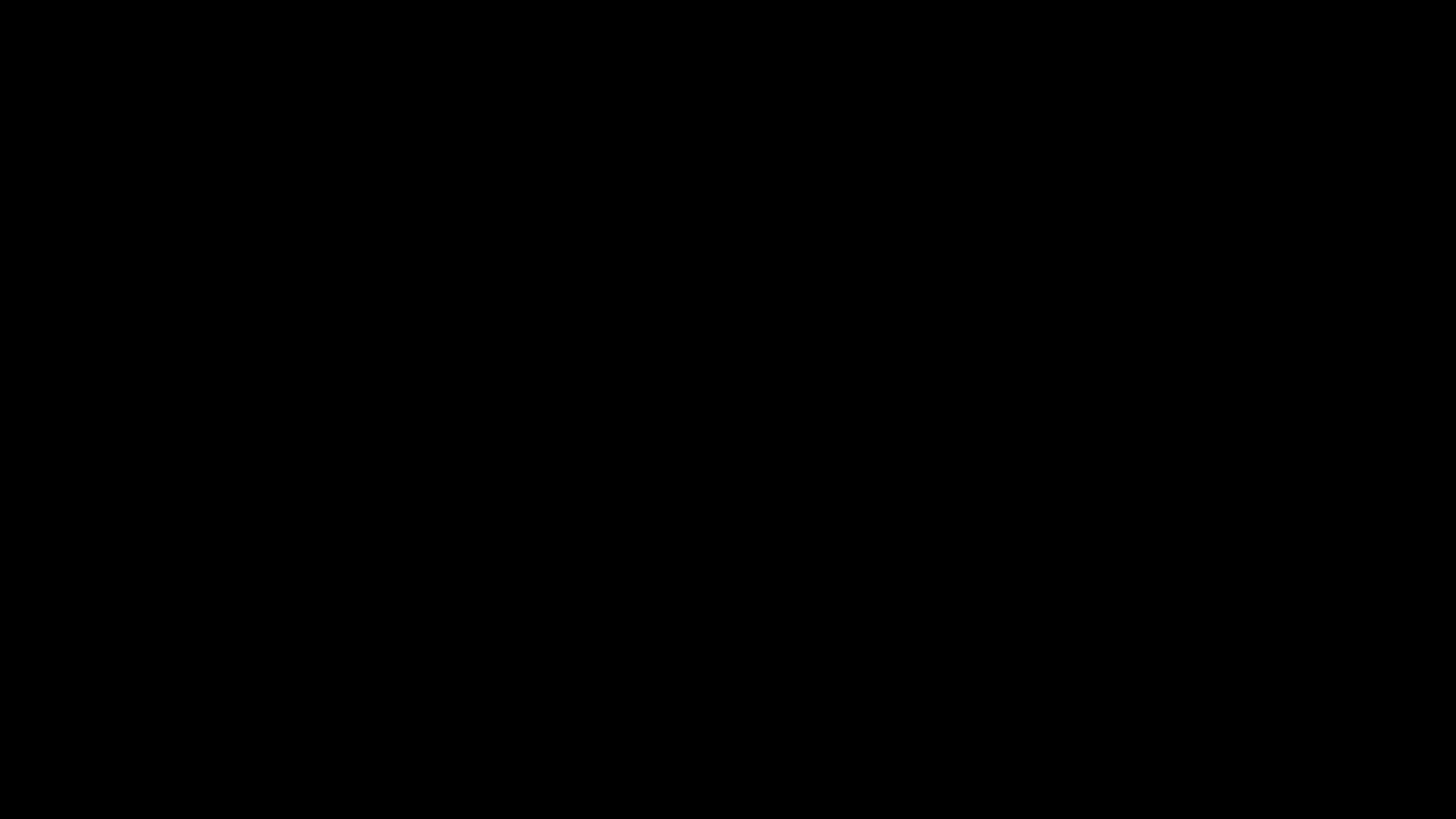
Espelhar via USB
1. Abra respectivamente o software ApowerMirror no PC e app no Android.
2. Ative a depuração USB em seu Android, conecte telefone e PC por cabo USB.
3. Em seguida, a tela do telefone Android é transmitida no PC.
4.1.2 Espelhar Android para Android ou iOS
Conecte os dispositivos Android ou Apple à mesma rede WiFi,veja a transmissão de tela de telefone Android para iPhone ou iPad como exemplo. A maneira para espelhar tablet Android e outros dispositivos Android é quase igual:
Espelhar Android em iPhone
1. Baixe e abra ApowerMirror nos telefones Android e iPhone.
2. Clique em botão [Espelhar] no meio do aplicativo Apowermirror no Android.
3. Selecione o iPhone, Apowersoft[nome de iPhone].
4. No pop-up de autorização, clique no botão “Iniciar Agora” para ver a tela do telefone Android no iPhone
Espelhar Android em iPad
1. Baixe e abra ApowerMirror nos telefones Android e iPad.
2. Clique em botão [Espelhar] no meio do aplicativo Apowermirror no Android.
3. Selecione o iPad, Apowersoft[nome de iPad].
4. No pop-up de autorização, clique no botão “Iniciar Agora” para ver a tela do Android em iPad.
4.2. Espelhar iOS
4.2.1 Espelhar iOS em PC
Veja a tranmissão de iPhone no PC como exemplo, a maneira para espelhar iPad e outro dispositivos iOS é mesma coisa:
Espelhar Via WiFi:
1. Instale e abra respectivamente o ApowerMirror no iPhone e computador.
2. E depois, toque em botão [Espelhar] no app ApowerMirror do iPhone.
3. O app vai detectar automaticamente os dispositivos disponíveis para espelhar quando todos dispositivos estão conectados à mesma rede wifi.
4. Escolha qualquer uma das maneiras de conexão, Detectar, Código PIN, Código QR para transmitir a tela no PC.
5. Depois que a conexão for bem-sucedida, selecione a seção [Espelhar Telefone] no pop-up.
6. Siga as instruções na página, deslize para cima/para baixo para abrir o centro de controle, clique em [Espelhar a tela], selecione o nome de dispositivo alvo.
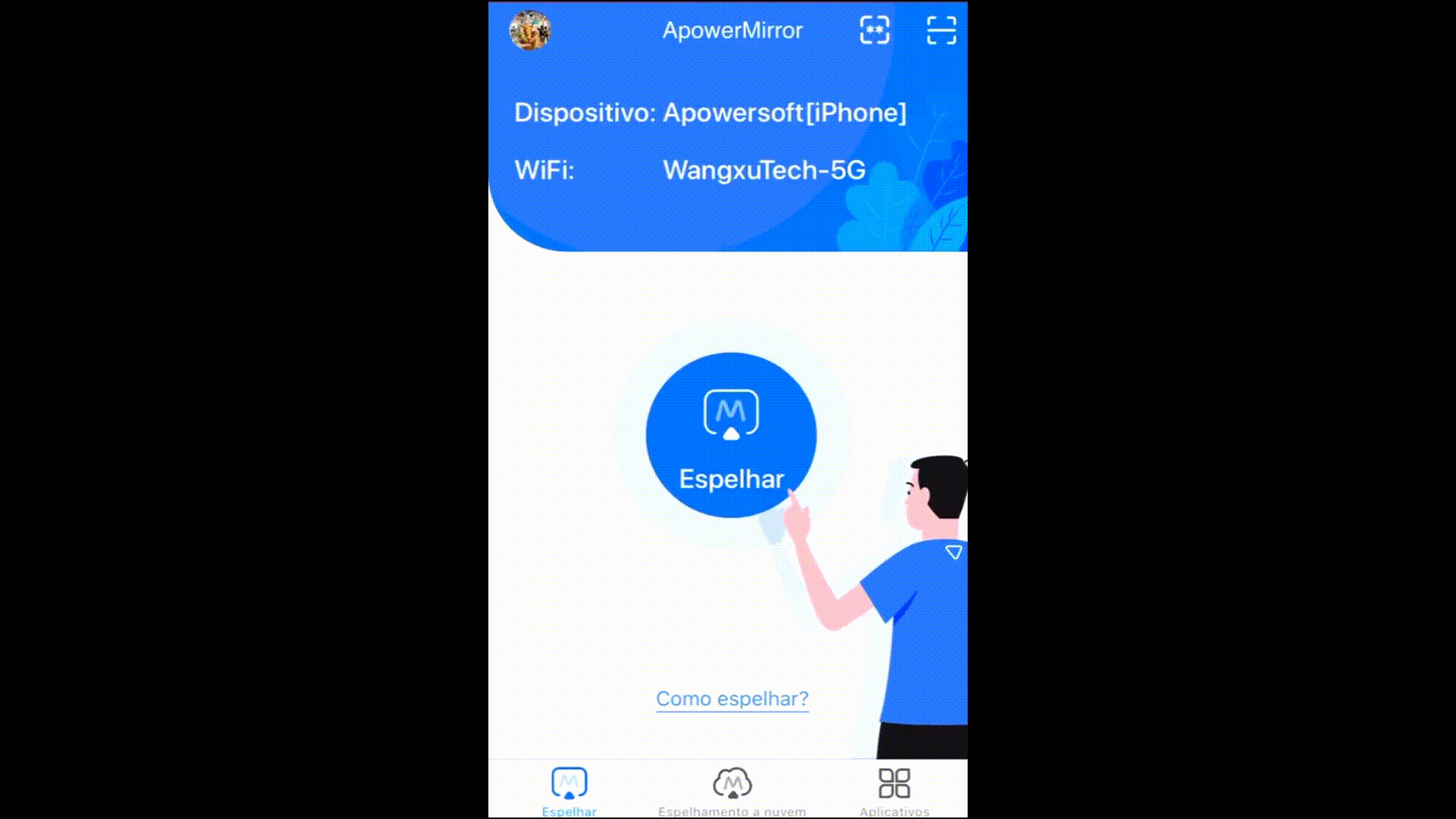
Espelhar Via USB:
1. Instale e abra respectivamente o ApowerMirror no iPhone e computador
2. Conecte o telefone e o computador pelo cabo USB e o APP identificará automaticamente o driver e o status do serviço.
3. Depois que a conexão for bem-sucedida, a tela e o som do iPhone serão transmitidos no computador.
4.2.2 Espelhar iOS em Android
1. Abre ApowerMirror nos dois telefones.
2. Na tela de projeção Aosoft do celular da Apple, Toque no botão [Espelhar] no meio do aplicativo ApowerMirror no iPhone.
3. Selecione Apowersoft[Seu Android]。
4. Deslize para cima/para baixo para entrar no centro de controle e clique em Espelhar a tela e Apowersoft[Seu Android], então você pode transmitir a tela com sucesso.
4.2.3 Espelhar iOS em iOS
1. Abre o ApowerMirror nos dois dispositivos Apple,conecte-se os dos à mesma rede wifi.
2. Clique em botão [Espelhar] do ApowerMirror de um dos telefones Apple.
3. Escolha Apowersoft[Seu outro dispositivo Apple].
4. Deslize para cima/baixo para entrar no centro de controle e pressione longamente o botão de Gravar a Tela.
5. Na gravação de tela, selecione [ApowerMirror -> Iniciar ao Vivo], e depois, a tela vai ser espelhada com sucesso.
4.3. Espelhar PC
4.3.1 Espelhar PC em Telefone
Android:
1. Abra respectivamente o ApowerMirror no Android e Computador.
2. No telefone, clique no botão [Espelhar] no meio da página incial.
3. Selecione o PC, Apowersoft[nome do computador].
4. Clique em [Espelhar PC] no pop-up, e depois a tela do computador está transmitida no telefone.
iOS:
1. Abra respectivamente ApowerMirror no iPhone e no computador.
2. Toque em [Espelhar] no telefone
3. Selecione o computador com nome Apowersoft[nome de PC].
4. No pop-up, clique em [Espelhar PC] e deslize para cima/baixo para abrir o centro de controle do telefone.
5. Clique em [Espelhar a Tela – Apowersoft [nome do computador]]. E depois, a tela de computador está transmitida no telefone.
4.3.2 Espelhar Mac em Windows
1. Abra ApowerMirror em Windows.
2. Conecta-se dois computadores à mesma rede WiFi.
3. Clique em [Espelhar a tela] no computador Mac e selecione o nome de Windows Apowersoft[Seu computador Windows].
4. Em seguida, a tela do computador Mac está espelhada no computador Windows.
4.4. Espelhar TV
4.4.1 Espelhar Telefone em TV
1. Instale e abra respectivamente ApowerMirror no telefone e na TV.
2. Conecta-se os dois dispositivos à mesma rede wifi.
3. Encontre o código PIN no ApowerMirror instalado na TV.
4. Insira o código PIN no ApowerMirror do Telefone.
5. Para iPhone, é necessário clicar em [Espelhar a tela] no centro de controle e selecionar o nome da TV correspondente.
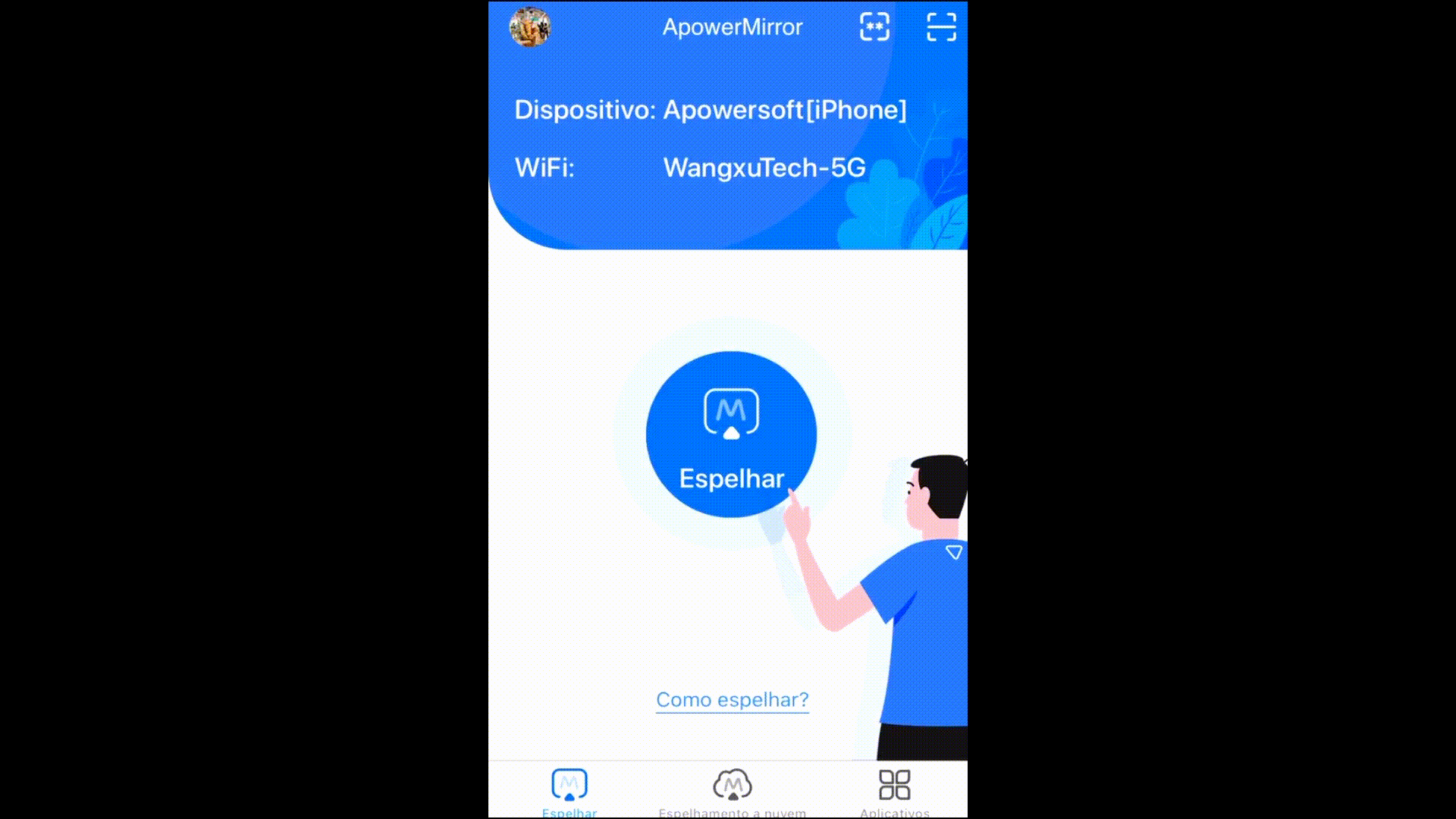
4.4.2 Espelhar PC em TV
1. Instale e abra o ApowerMirror no PC e na TV.
2. Conecta-se dois dispositivos à mesma rede wifi.
3. Encontre o código PIN no ApowerMirror instalado na TV.
4. Insira o código PIN no ApowerMirror do PC.
5. Para Mac, é necessário clicar no ícone [Espelhar a Tela] na barra de status e selecionar o nome da TV correspondente.
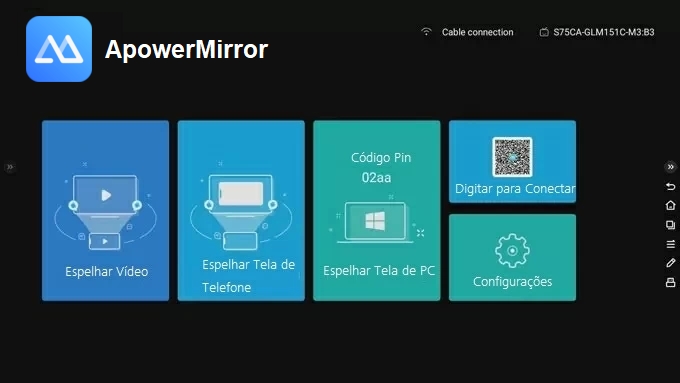
5. Recursos Especiais
5.1. Tela Cheia
Depois que a tela for espelhada com sucesso, clique no botão [Tela Cheia] na barra de ferramentas.
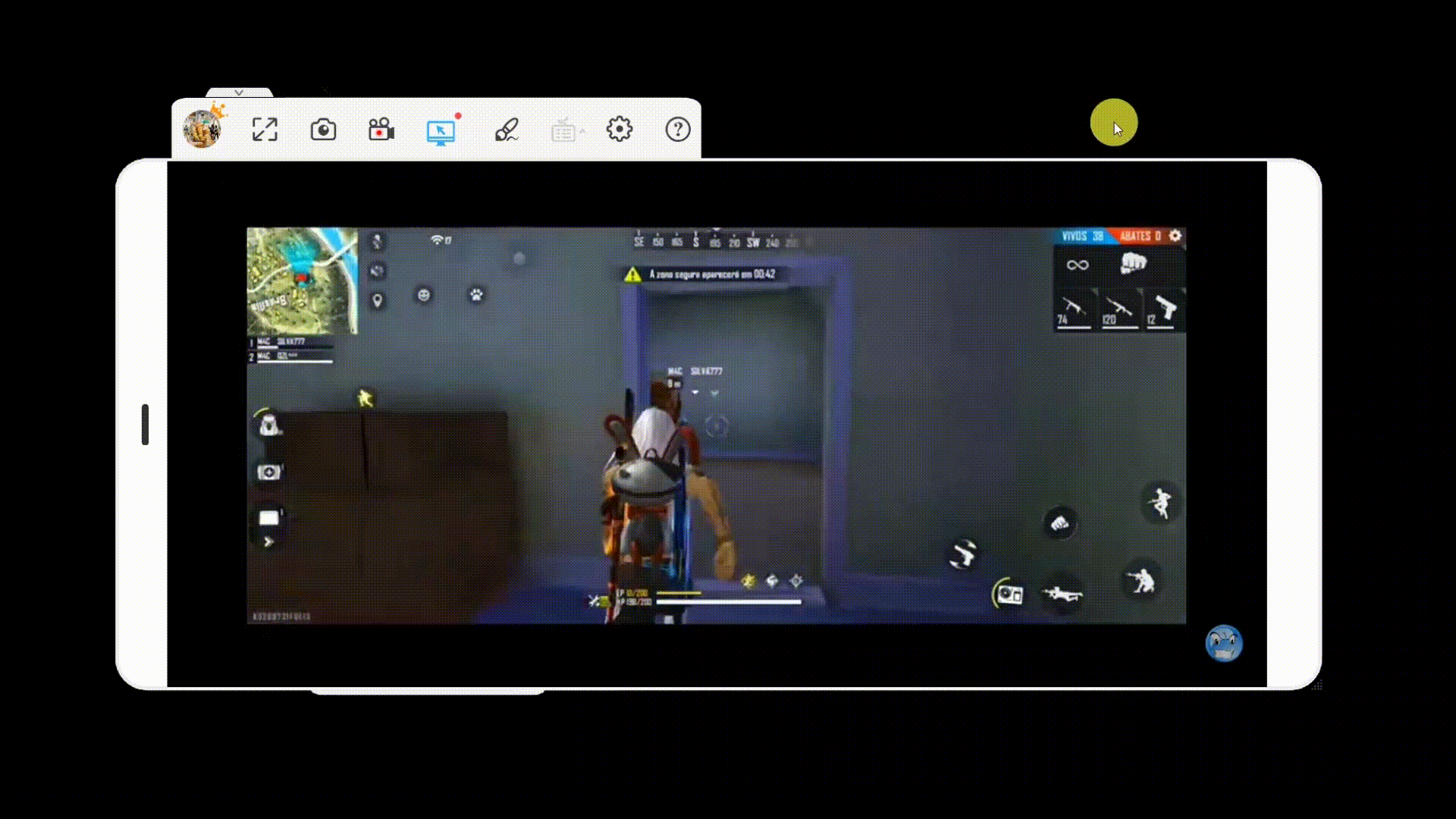
5.2. Captura de Tela
Depois que a tela for transmitida com sucesso, clique no botão [Captura de tela] na barra de ferramentas para tirar um print da tela. Clique em [Abrir] ver a imagem.
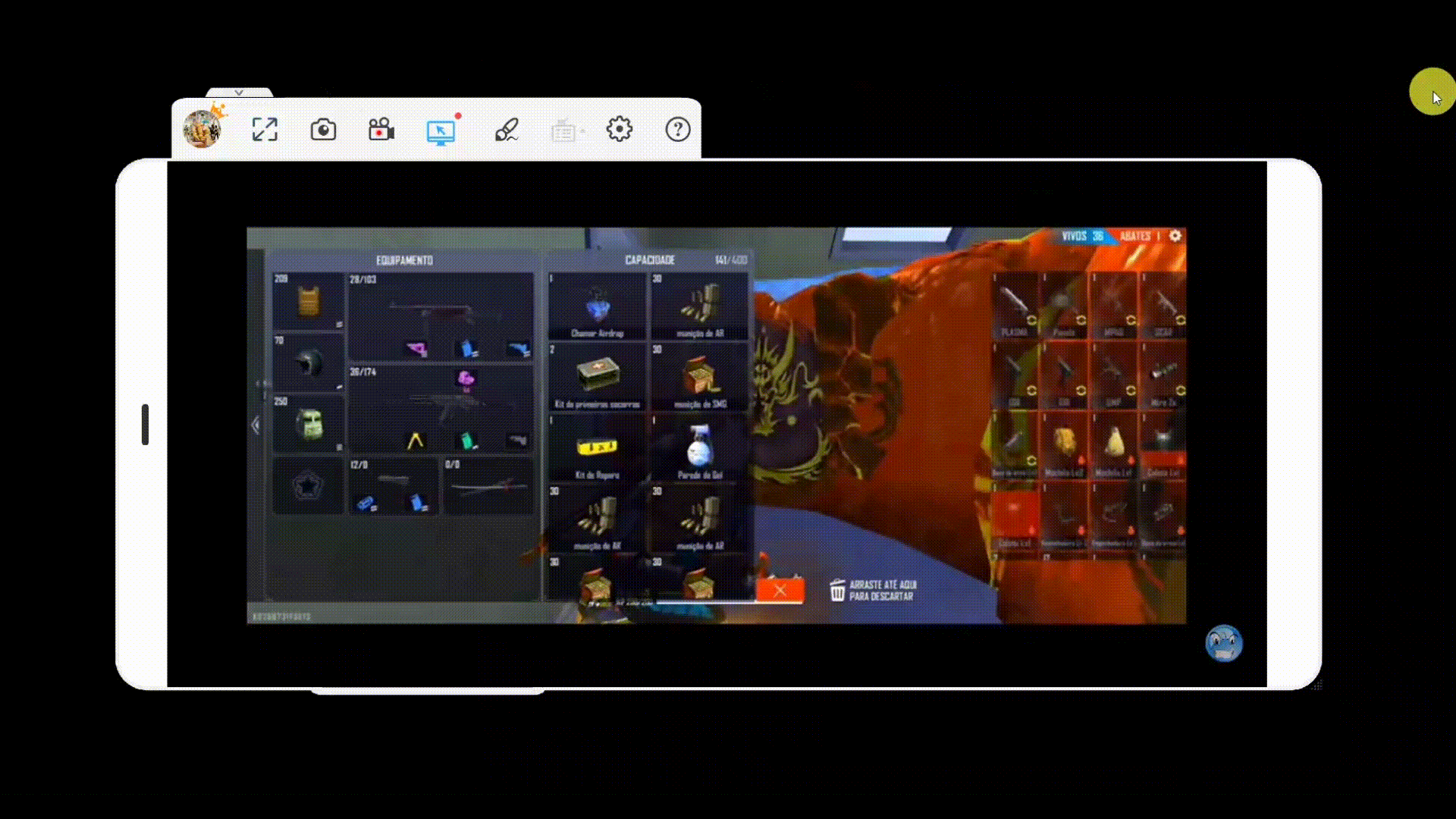
5.3. Iniciar Gravação
Depois que a tela for espelhada com sucesso, clique no botão [Iniciar Gravação] na barra de ferramentas para gravar a tela. Toque em [Abrir Pasta] para assistir ao vídeo gravado.
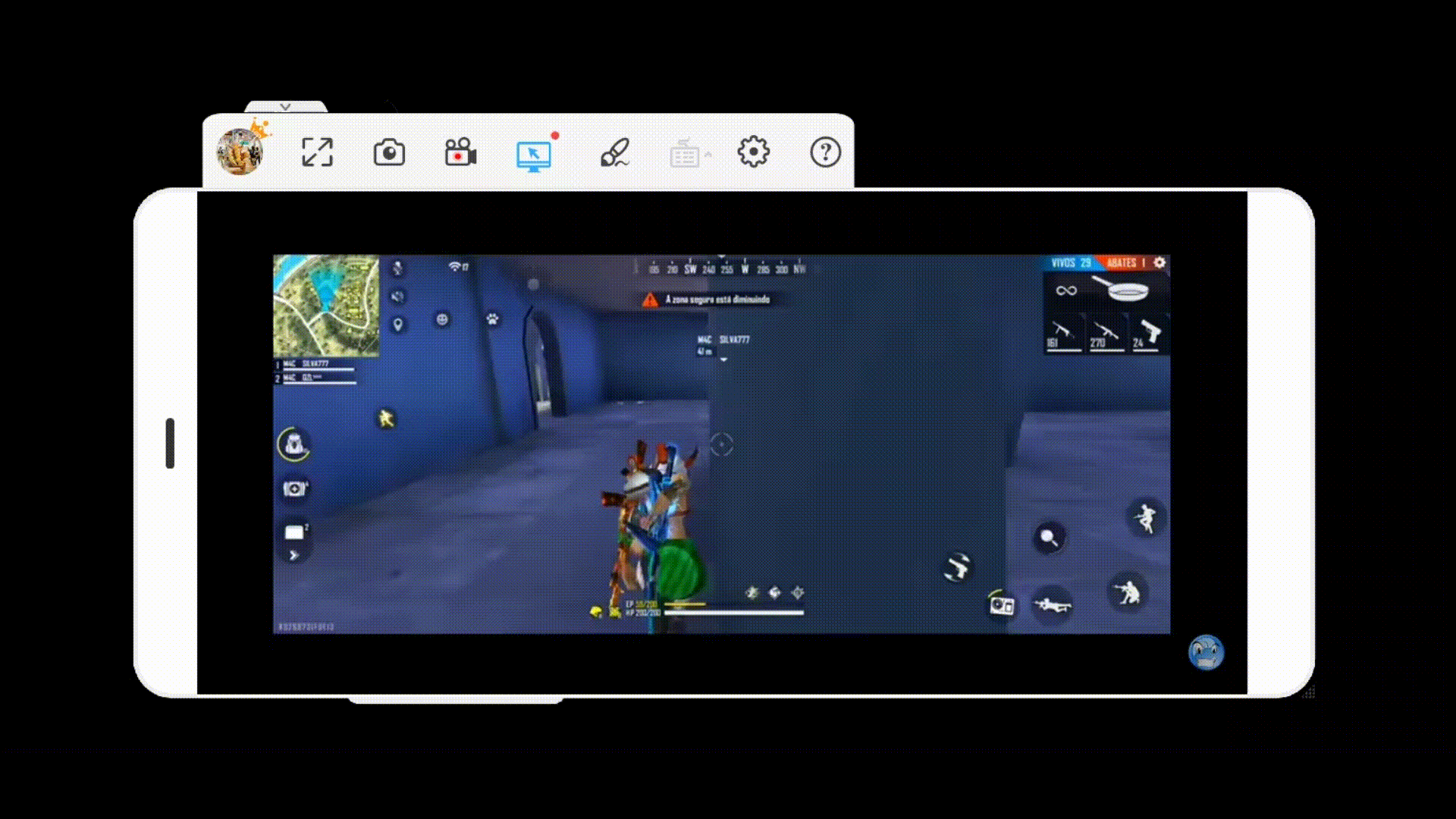
5.4. Pincel
Depois que a tela for transmitida com sucesso, clique no botão [Lousa Virtual] na barra de ferramentas. Tem várias opções de cor.
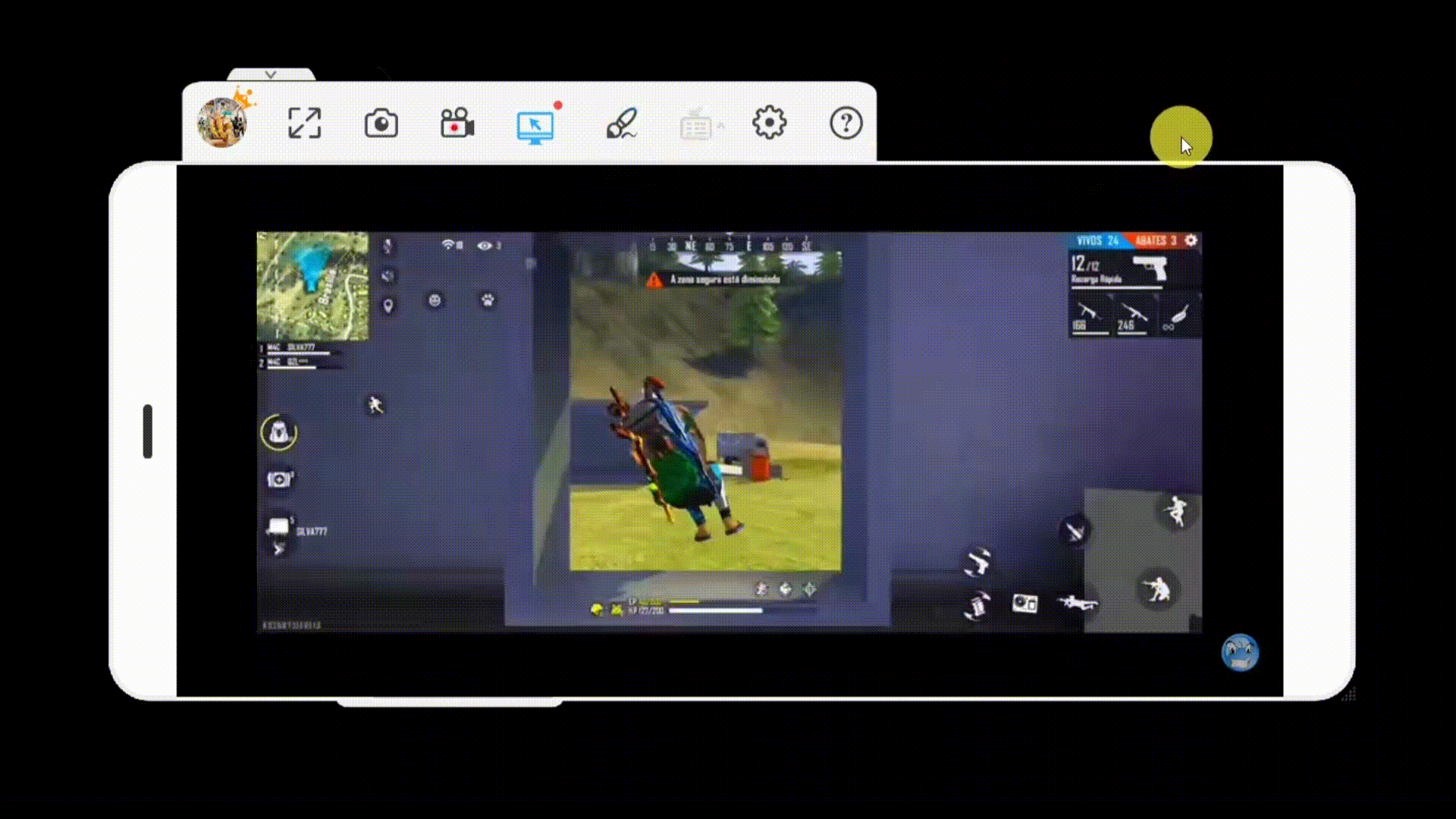
5.5. Controle de PPT
Conecta-se dispositivos à mesma rede wifi, e espelha e tela com sucesso, você verá o [controle remoto PPT] na interface, clique e abra o PPT para controlar a reprodução.
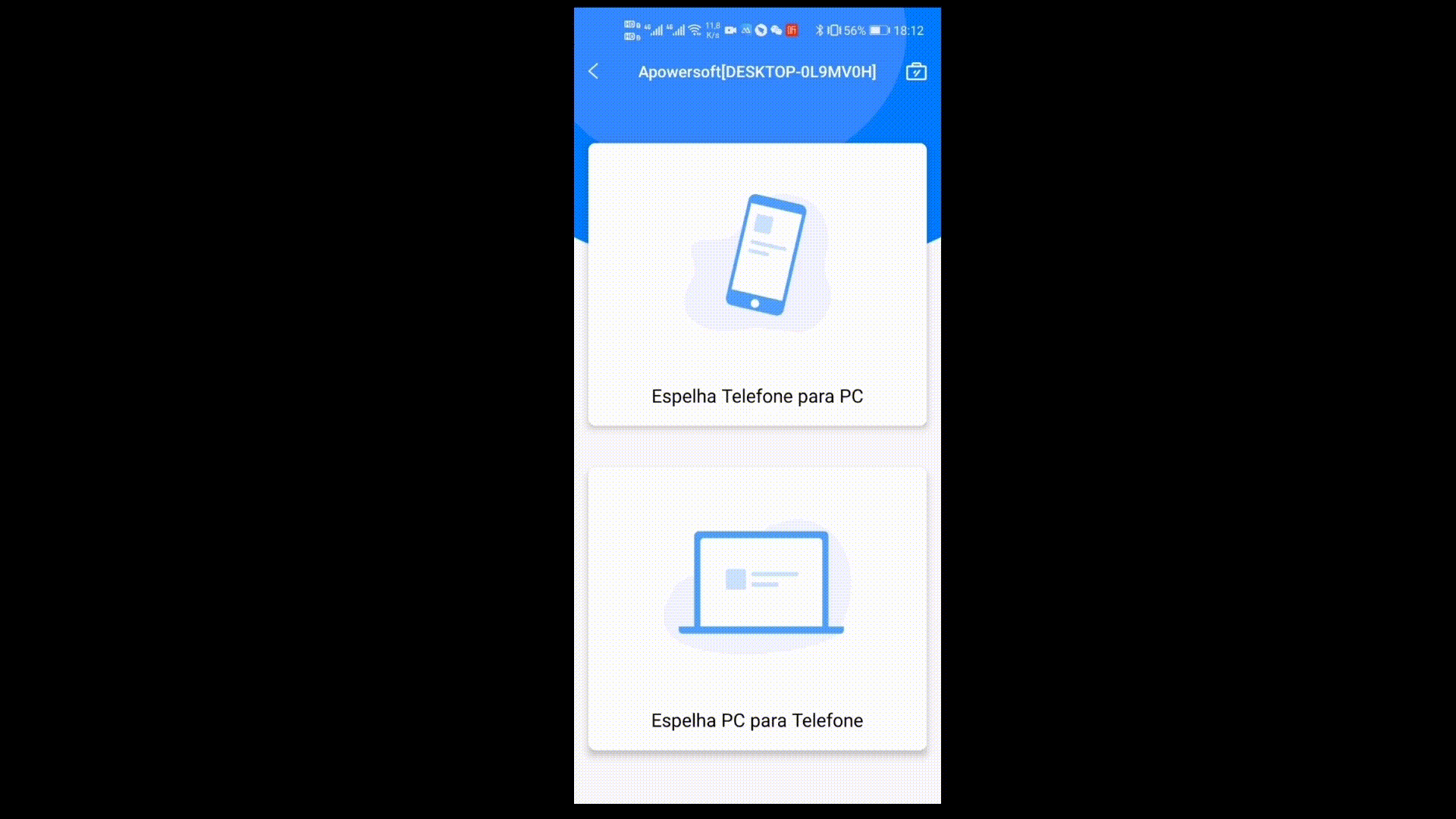
5.6. Espelhar Vários Dispositivos
Conecta-se todos dispositivos à mesma rede wifi, suportam espelhar até quatro dispositivos numa tela ao mesmo tempo para membros VIP.
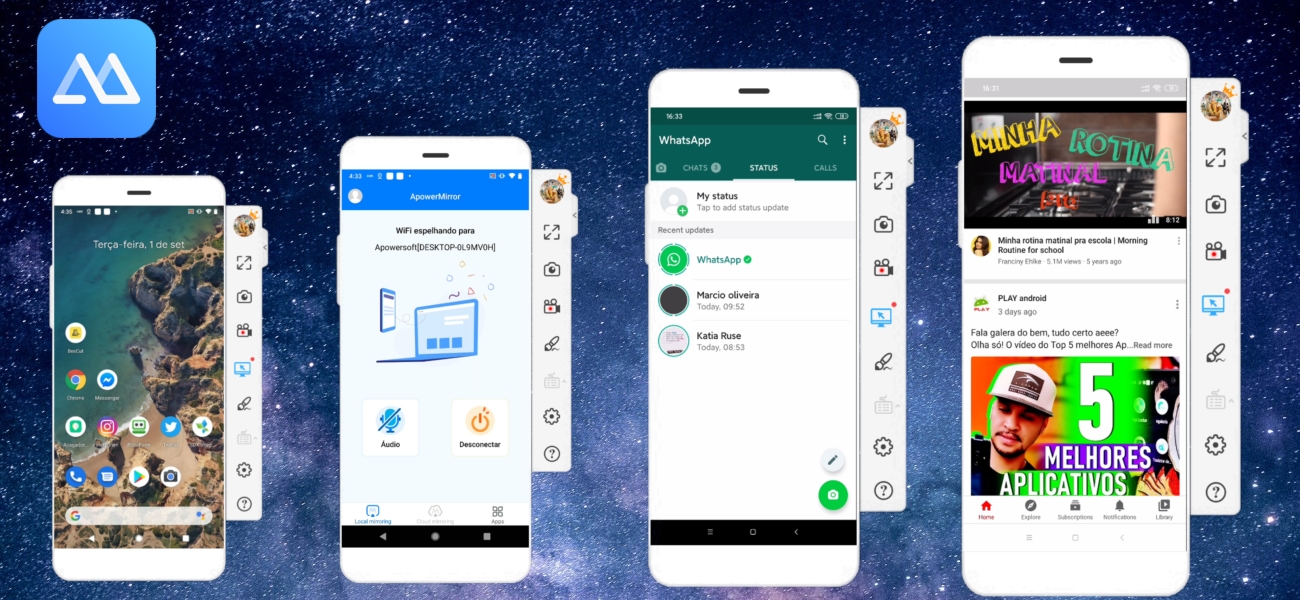
5.7. Controlar Android por PC
5.7.1 Controlar Jogos Android por PC
O recurso “Teclado para Jogo” permite que os usuários Adroid joguem qualquer jogo de dispositivo móvel no computador ao conectar via USB, sem limitações. Você pode jogar PUBG Mobile no PC usando o teclado, como se fosse um emulador Android.
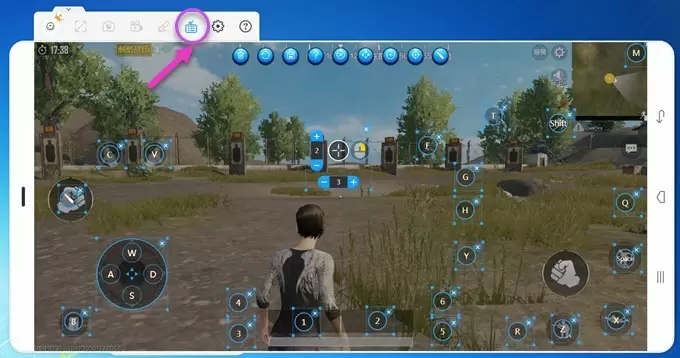
5.7.2 Digitando em Android por PC
Depois de eseplhar o Android no computador usando USB, você pode configurá-lo manualmente antes de usar o teclado para inserir texto no Android pelo computador. Clique em [Configurações do sistema >> Sistema e atualização >> Idioma e método de entrada] e selecione o teclado de ApowerMirror.
6. Fale Conosco
6.1. Problemas Comuns
Durante o uso de ApowerMiror, é inevitável que encontre alguns problemas. Listamos alguns problemas e soluções comuns, por favor verifique: Soluções para Problemas Comuns do ApowerMirror
1. Soluções para Android que não conecta ao ApowerMirror via USB
2. Soluções para iPhone que não conecta ao ApowerMirror
3. Soluções para Android que não conecta ao ApowerMirror via WiFi
4. Baixar Versão mais nova do ApowerMirror
5. Como usar o ApowerMirror para TV
6.2. Enviar Feedback
6.2.1 Para PC
Abra o Apowersoft no PC, clique em [Configurações] na barra de ferramentas à direita e selecione Feedback, em seguida, preencha seu endereço de e-mail e os detalhes do problema encontrado na janela pop-up e envie.
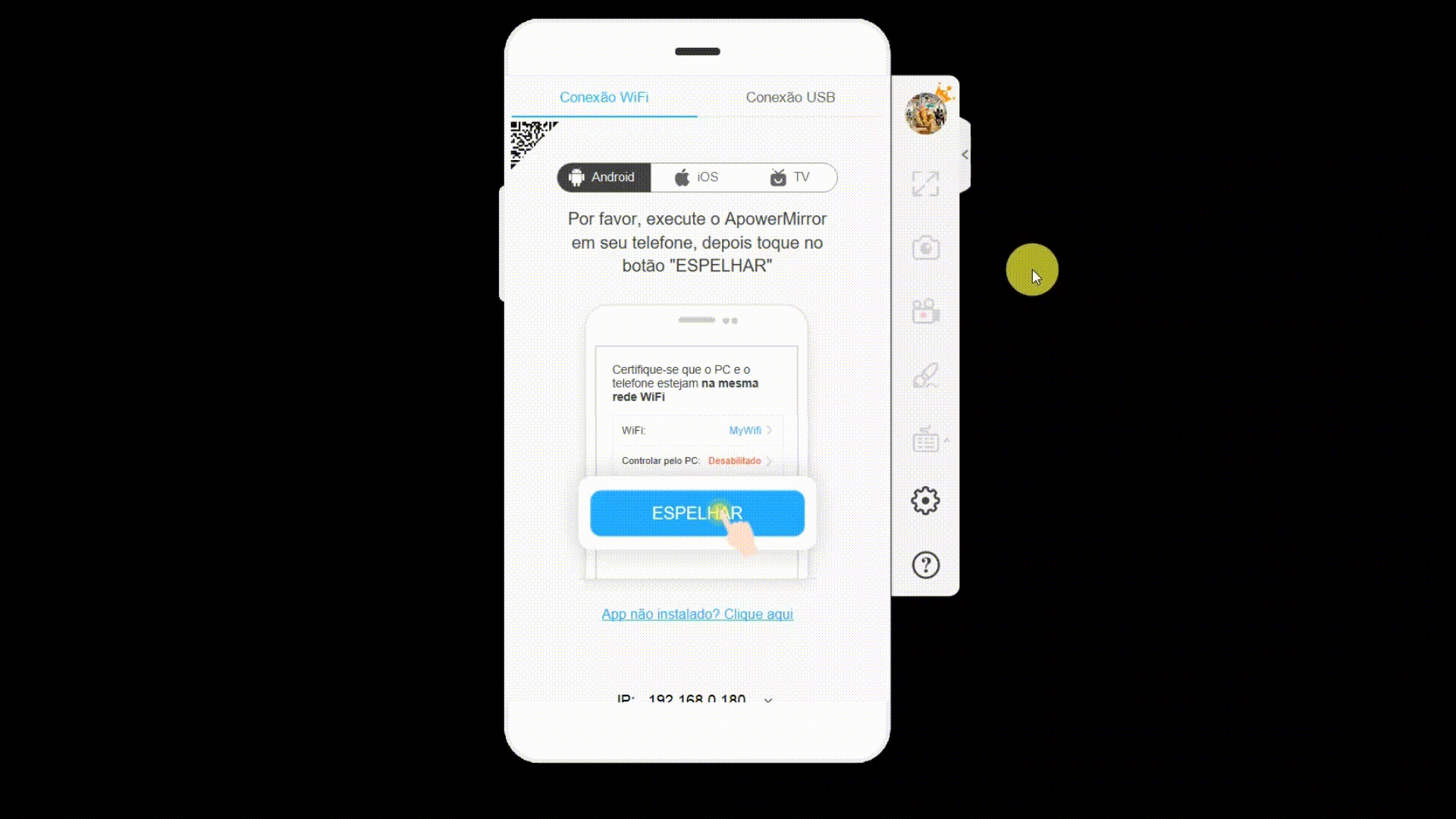
6.2.2 Para Telefone
Abra o ApowerMirror no celular/tablet, clique no avatar no canto superior esquerdo e selecione [Comentário], escreva o endereço de e-mail e oproblema encontrado com detalhes e envie.
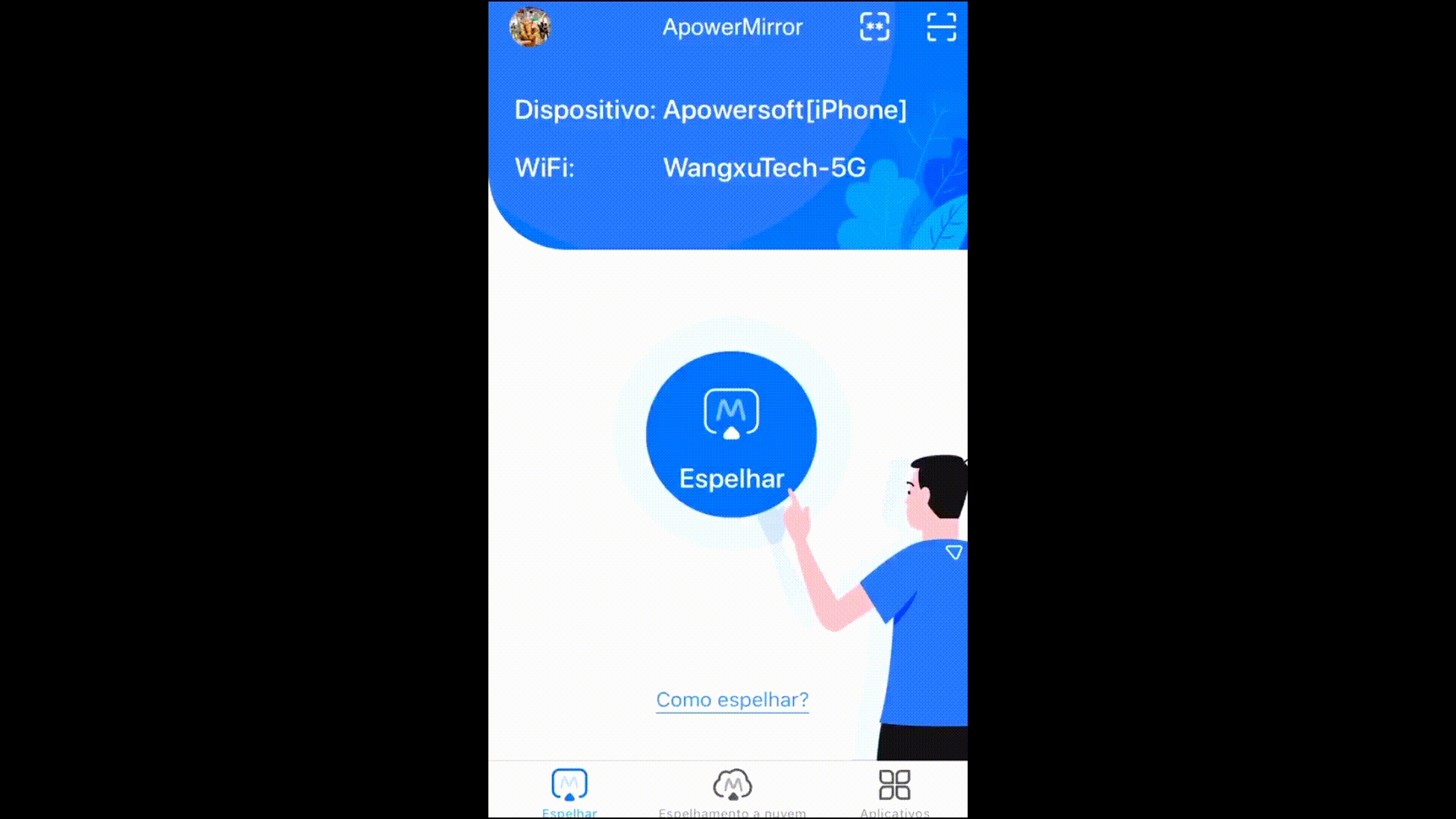
6.3. Suporte ao Vivo
Clique em [Suporte ao Vivo] à direita no site ApowerMirror para se comunicar com o atendimento. No aplicativo móvel, clique no avatar no canto superior esquerdo, selecione [Ajuda] e, em seguida, clique em [Suporte ao Vivo] no canto superior direito para se comunicar com o atendimento online.