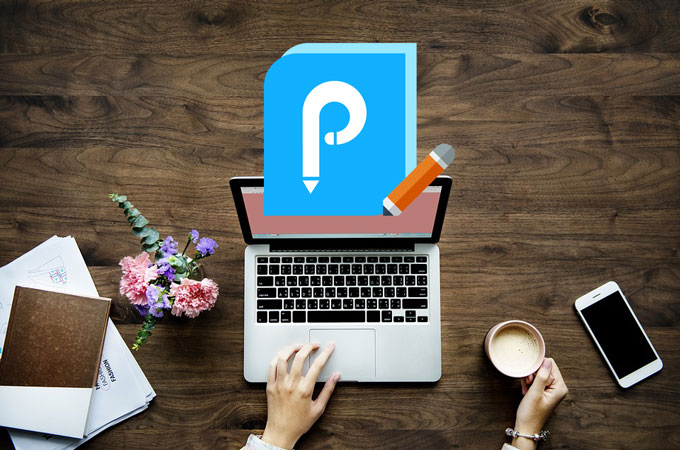 O ApowerPDF é um programa completo, capaz de editar, converter, criar e visualizar documentos PDF. Outros recursos incríveis incluem o gerenciamento de páginas, proteção de segurança, assinaturas e OCR. Para entender melhor como este editor de PDF funciona, confira as dicas abaixo.
O ApowerPDF é um programa completo, capaz de editar, converter, criar e visualizar documentos PDF. Outros recursos incríveis incluem o gerenciamento de páginas, proteção de segurança, assinaturas e OCR. Para entender melhor como este editor de PDF funciona, confira as dicas abaixo.
Guia de Usuário do ApowerPDFVer e navegar em um PDF
Ver e navegar em um PDF
O ApowerPDF oferece diversos modos de exibição de páginas, simplificando a visualização de arquivos PDF no computador. Você pode usá-lo como seu visualizador padrão de PDFs.
Ver um PDF
O programa oferece “Modo de leitura” para os diletante de e-livros. Você pode clicar em “Visualizar” para ativar o “Modo de Leitura” para ler o arquivo ou clicar com o botão direito para ativar este modo.
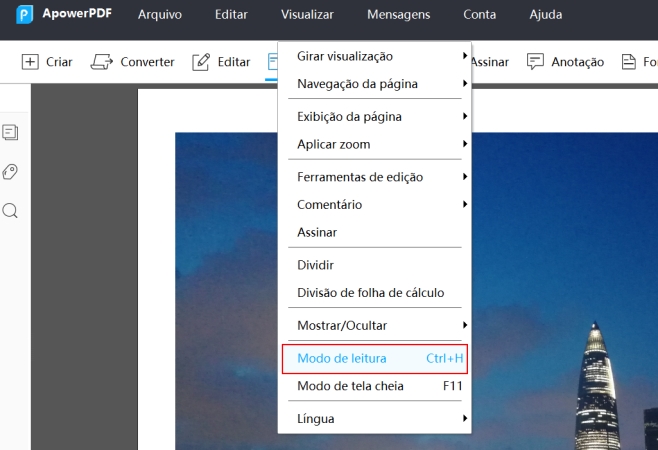
Além do “Modo de leitura”, você também pode escolher o “Modo de tela cheia” para visualizar um documento PDF. (Para sair do modo de leitura em tela cheia, basta pressionar a tecla “Esc”).
E você pode usar a barra de navegação na parte inferior da página para definir a página a ser exibida em bloco ou para ajustar uma página inteira à janela.

Layout da Páginas
Se você clicar em “Visualizar” -> “Exibição de página”, você poderá configurar facilmente o layout de página de seus arquivos PDF. Por exemplo, você pode selecionar uma visualização de uma única página, a exibição de duas páginas, a rolagem de duas páginas, a rolagem automática, etc. Além disso, o programa também permite a rotação de páginas no sentido horário ou anti-horário.
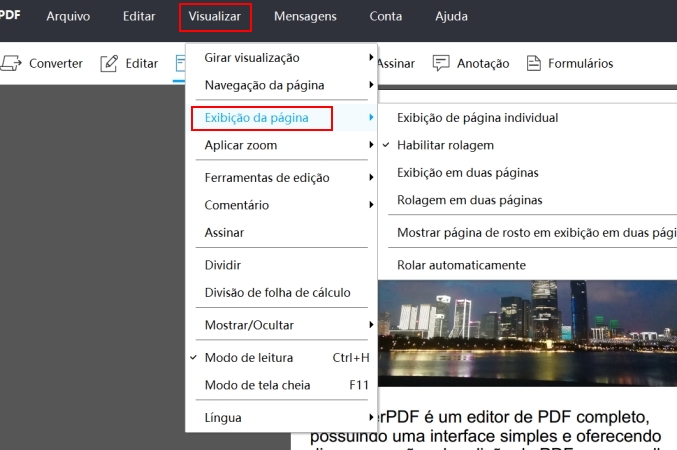
Zoom in/out
Este editor de PDF também permite ajustar o zoom da página. Basta ir em ” Visualizar ” na barra de ferramentas e clicar em “Aplicar zoom”. Isso permite uma vasta seleção de níveis de zoom de página, incluindo “Ajustar área visível”, “Ajustar largura”, “Zoom para nível de página” e muitos mais. Além disso, você também pode escolher diretamente sua porcentagem de ampliação, variando de 8% a 6400%.
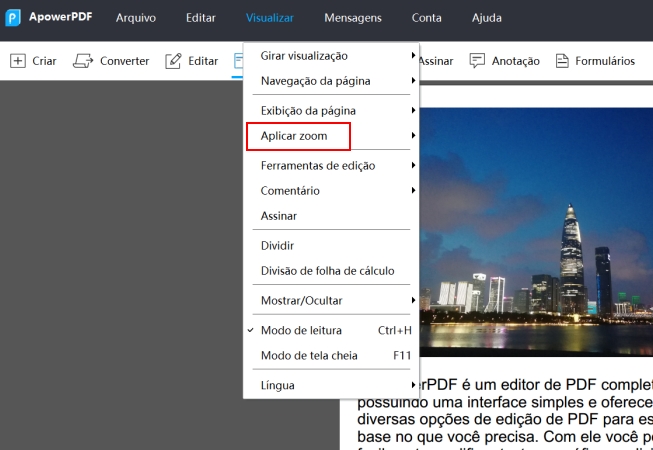
A ferramenta Marquee Zoom funciona arrastando uma região de retângulo na página em torno da parte que deseja ampliar. Ou você pode simplesmente clicar com esta ferramenta para aumentar a visualização, centrada no ponto em que você clicou. Para diminuir o nível de zoom, pressione Ctrl e clique novamente.
E se você usar Marquee Zoom e quiser sair dessa função, você pode mover o mouse para a barra de navegação e clicar no ícone do ponteiro para sair da ferramenta.
![]()
Navegar
O ApowerPDF também oferece maneiras para os usuários navegarem entre diferentes páginas, usando a “Navegação de página”. Você pode ir rapidamente para a primeira página, última página, página anterior ou qualquer página específica com esta função. O painel de navegação localizado no lado esquerdo da interface principal oferece acesso rápido a qualquer página.
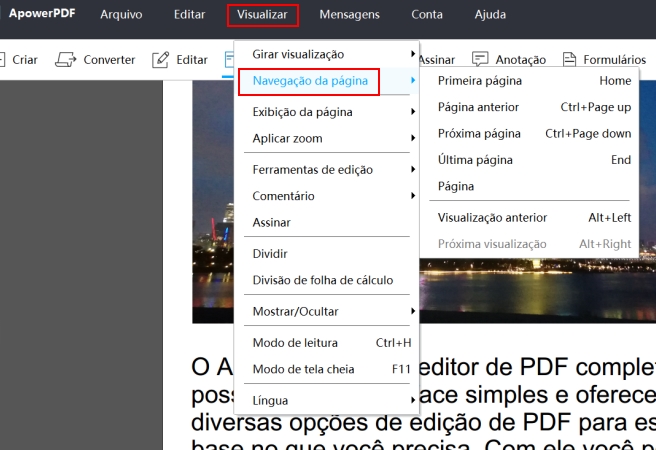
O painel de navegação localizado no lado esquerdo da interface principal também fornece acesso fácil a várias páginas, e você pode visualizar a miniatura de cada página com ele.
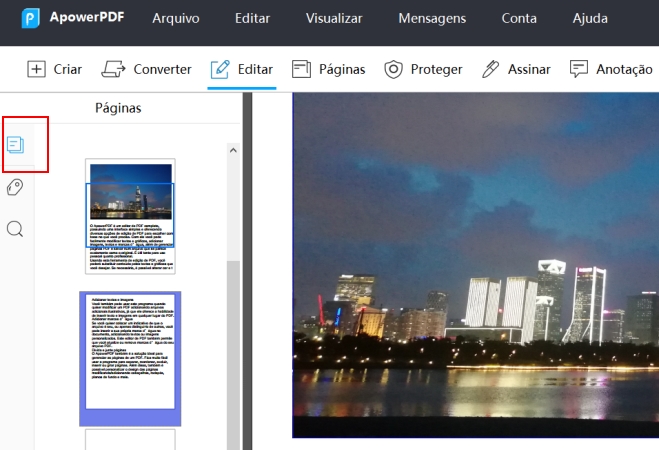
Mostrar/Ocultar
Você também pode querer ir para um determinado capítulo clicando no marcador para ir direto a esse ponto. Nesse caso, você precisa aproveitar a ferramenta de favoritos. Também está no lado esquerdo da janela, mas às vezes não é visível. Então, você precisa clicar com o botão direito do mouse para mostrar o painel de navegação.
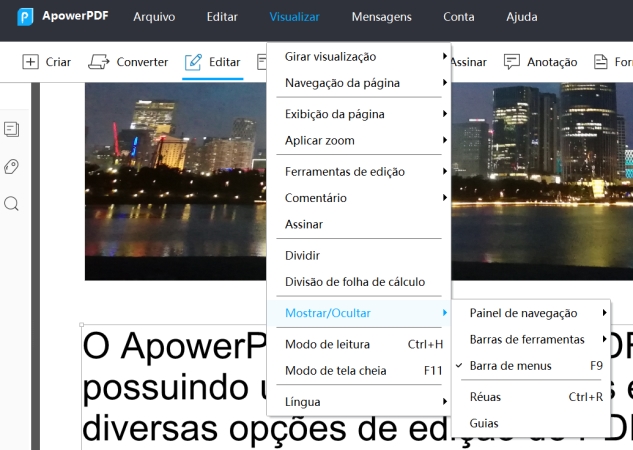
Na verdade, “Mostrar/Ocultar” também pode funcionar para réguas, barras de ferramentas e barra de menus, etc.
Leitor PDF Padrão
Para as pessoas que se costumam trabalhar com PDFs, talvez queira configurar essa ótima alternativa do Adobe Acrobat alternative como seu leitor de PDF padrão. Claro, você pode usar a solução do Windows para definir o leitor padrão. No entanto, dentro do nosso programa, há uma maneira mais fácil para fazer isso. Basta ir até “Ajuda” no topo do programa e clicar em “Definir como leitor PDF padrão”.
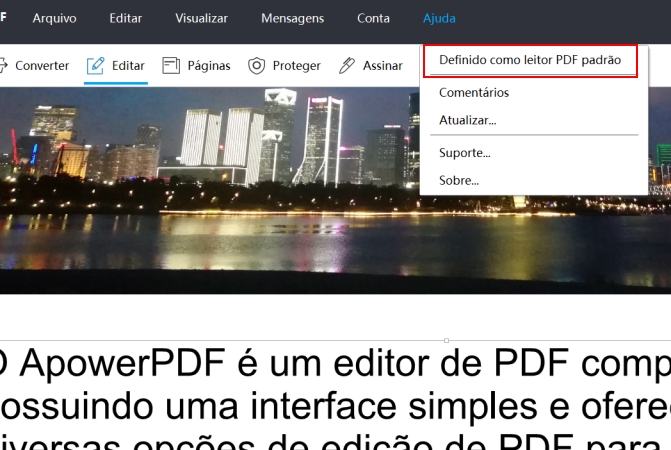
Criar um PDF
Sempre que quiser criar um novo arquivo PDF ou mesmo converter imagens ou documentos em PDF, você pode usar o recurso “Criar”. Basta clicar no botão na interface e criar um PDF a partir de um documento em branco ou arquivos locais. Ao criar a partir de arquivos locais, você pode importar arquivos do Word, Excel, PowerPoint ou quaisquer Imagens.
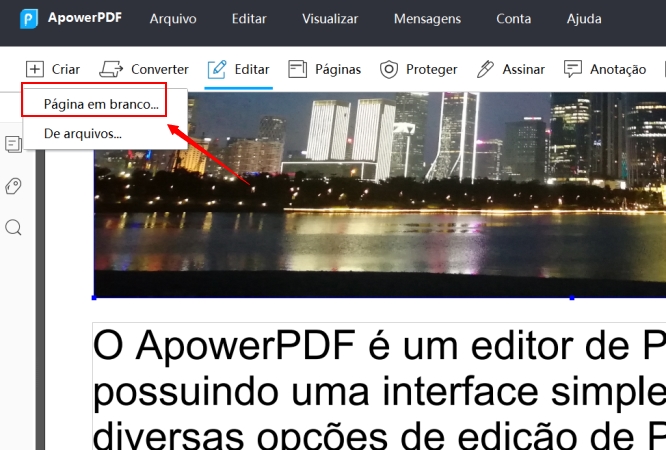
Editar um PDF
Este programa também oferece uma grande variedade de opções de edição. Você pode clicar em “Editar”, na barra de ferramentas, para editar conteúdo do PDF ou adicionar links.
Editar Conteúdo
Texto: Você pode escolher “Editar texto e imagens” para modificar o texto e as imagens do documento original. Se você quiser adicionar texto em qualquer área da página, basta clicar em “Adicionar texto”.
Se você quiser, também pode modificar a fonte, o tamanho, a cor do texto ou até mesmo sublinhar e usar o texto em negrito ou em itálico.
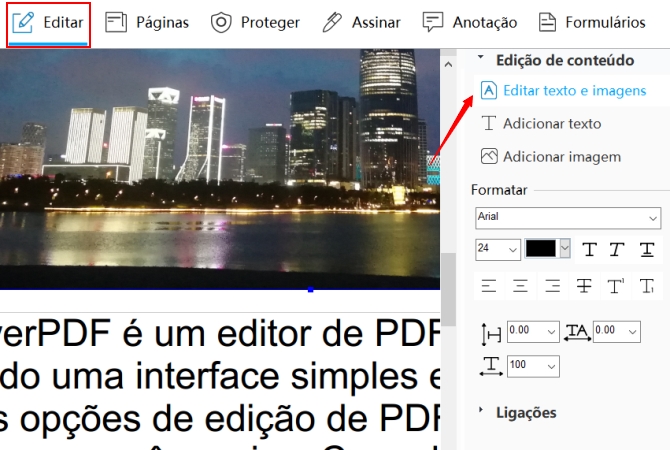
Imagem: Para inserir novas imagens, basta clicar em “Adicionar imagem” e escolhar o arquivo da sua pasta local. Depois disso, você pode arrastar a dimensão na borda da imagem para redimensionar a imagem. E quando você colocar o mouse nessa imagem, o ponteiro se transformará em uma seta de quatro pontas e você poderá a arrastar para mover a imagem à posição desejada.
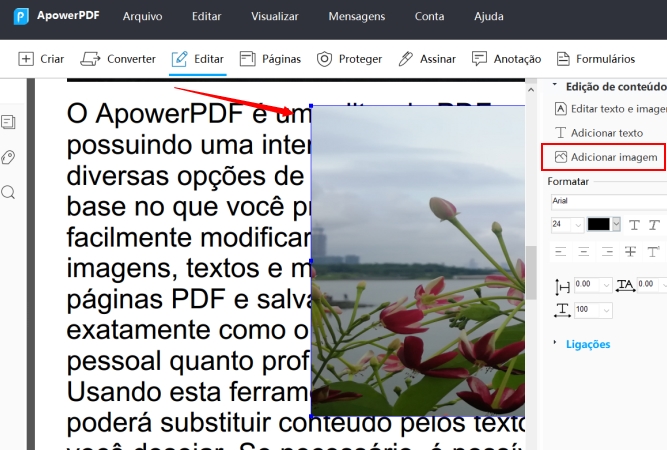
Se você quiser adicionar uma imagem como plano de fundo de um determinado campo do texto, clique com o botão direito do mouse na imagem e clique em “Enviar para atrás” para fazer isso. Além disso, você pode virar, girar e substituir a imagem de acordo com sua necessidade.
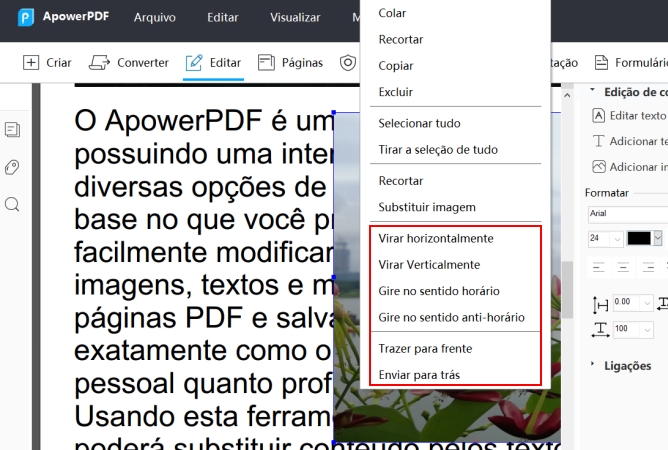
Inserir links
Ao editar PDF, você pode colar diretamente um link no texto. Quando você lê o arquivo e deixa o mouse no link, você pode pular para essa página da web.
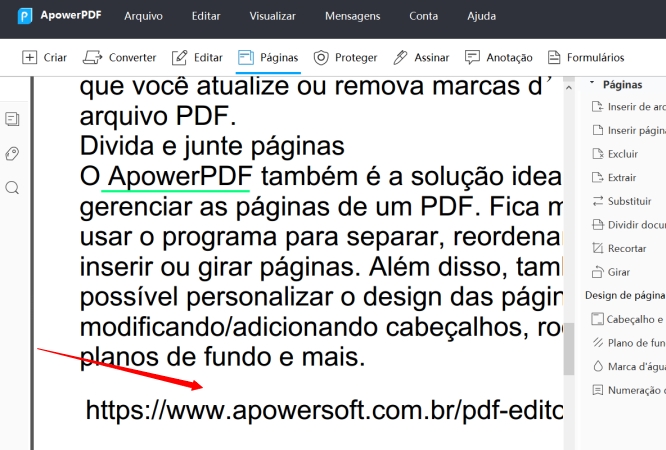
Se você quiser adicionar um link de retângulo, você pode fazer o seguinte: clique em “Ligações”> “Inserir link do retângulo”, em seguida, arraste uma região de retângulo na página. Uma vez feito, uma janela será exibida pedindo que você personalize a aparência do link e selecione o destino.
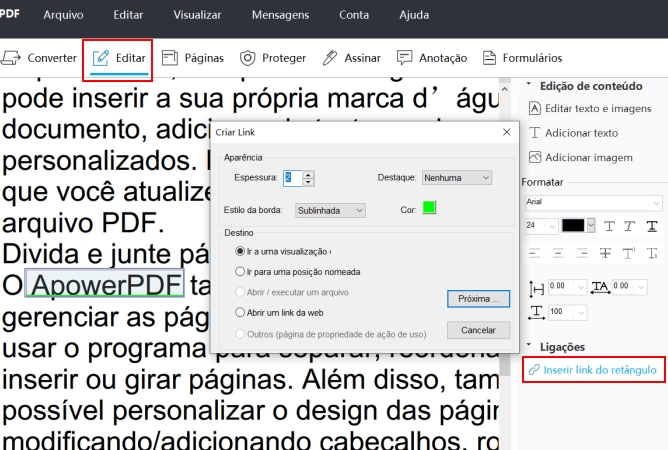
Vamos ver “Ir a uma visualização” como um exemplo. Depois de definir a aparência, clique em “Ir a uma visualização” (é a opção padrão, se você nunca usou a função de inserir link retângulo antes, não precisa clicar nessa opção). Aperte o botão “Próxima…”, então você pode rolar o arquivo até uma determinada posição e clicar em “Definir vínculo”.
Gerenciamento de Páginas
As ferramentas de gerenciamento de Páginas PDF estão agrupadas em “Páginas”. Você pode apertar o botão e encontrar mais ferramentas na barra lateral direita.
Gerenciar Páginas PDF
Inserir de Arquivo: Você pode anexar outros arquivos PDF ao documento atual e escolher onde as páginas serão adicionadas.
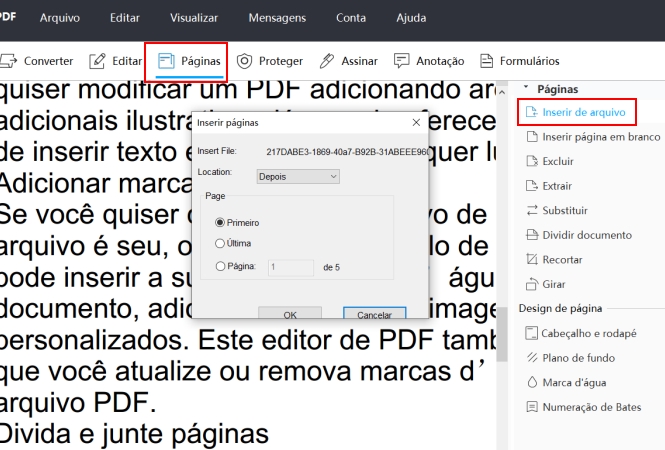
Inserir Página em Branco: Inserir uma página em branco em qualquer parte do documento e definir quantas páginas que você deseja adicionar.
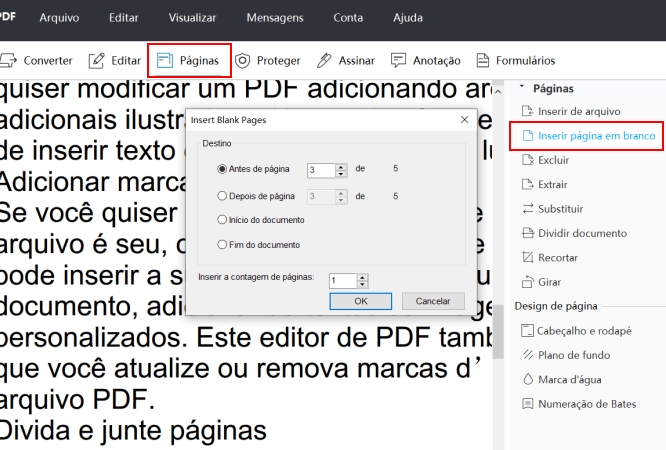
Excluir: Especifique a (s) página (s) que você deseja excluir do documento inteiro.
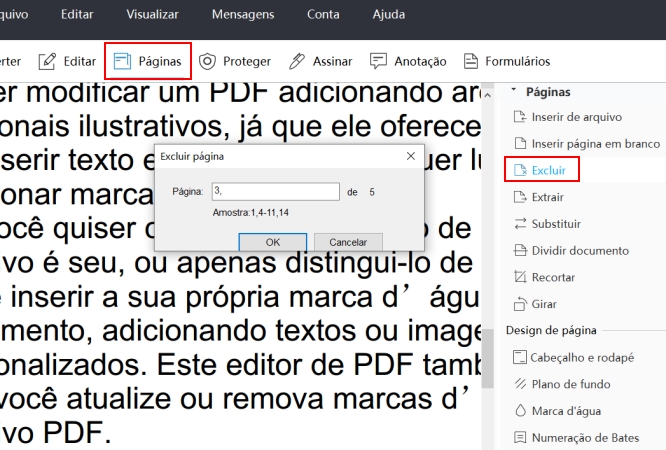
Extrair: Você pode extrair páginas específicas com esta função. Existem quatro maneiras de extrair páginas. 1) Clique em “Extrair”, digite apenas os números de página, você obterá arquivos extraídos em um novo documento, e essas páginas ainda serão mantidas no arquivo original. 2)Clique em “Extrair”, digite os números de página e escolha “Excluir páginas após extrair”, você obterá o arquivo original sem as páginas extraídas e um novo arquivo contendo todas as páginas extraídas. 3) Clique em “Extrair páginas como arquivos separados” depois de digitar as páginas, você receberá um ou mais documentos PDF, cada um contendo uma página extraída do arquivo original. E as páginas escolhidas ainda estarão no arquivo original. 4) Escolha ambas as opções na janela “Extrair páginas”, você obterá arquivos separados no método 3 e no PDF original sem as páginas extraídas.
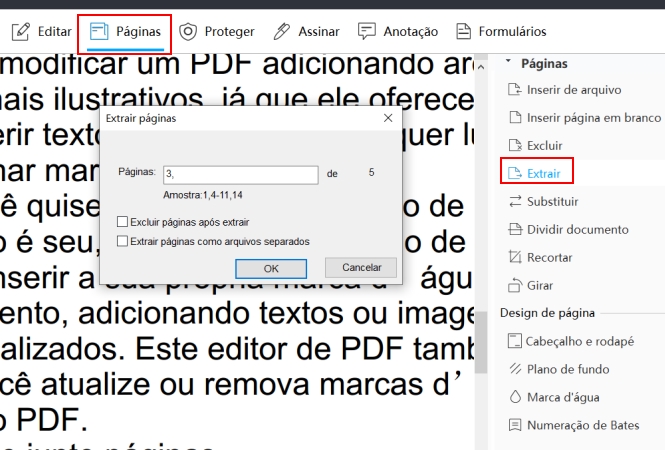
Substituir: Quando clicar no botão “Substituir”, você precisará escolher um documento primeiro. Depois disso, você pode escolher a (s) página (s) que deseja substituir em “Original” e ajustar a extensão das páginas que deseja inserir. Nota: Se você quiser apenas substituir uma página, basta definir o número da página por trás de “Substitua página”, da mesma maneira que a anterior “Até”.
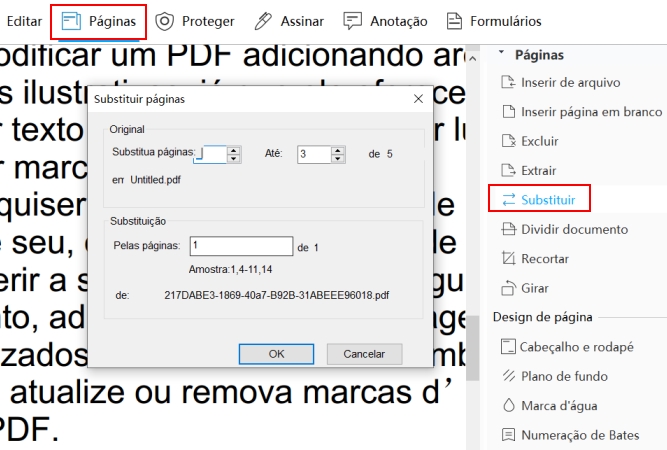
Dividir Documento: Divida facilmente documentos PDF por número de páginas, tamanho de arquivo e marcadores de nível superior. Se você quiser dividir o arquivo em várias páginas, cada uma com menos de 10 páginas, você poderá dividir definindo o máximo de páginas como 10. O modo “Tamanho do arquivo” permite dividir o arquivo e manter cada documento dividido em um determinado tamanho. Além disso, depois de definir o método, você pode dividir os arquivos da mesma maneira, clicando em “Aplica a vários”.
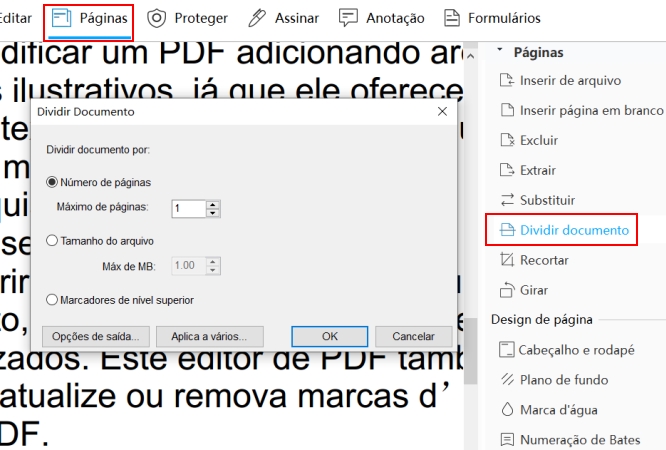
Recortar: Arraste um retângulo na página que deseja manter e clique duas vezes dentro do retângulo de corte para abrir a caixa de diálogo Cortar Páginas. Na caixa, você pode personalizar a área selecionada. Nota que os números ao lado de “Superior, Inferior, Esquerda, Direita” significam a distância entre a borda da área selecionada e a borda do documento.
Girar: Personalize a direção da rotação e especifique a extensão de páginas que você deseja rotacionar permanentemente.
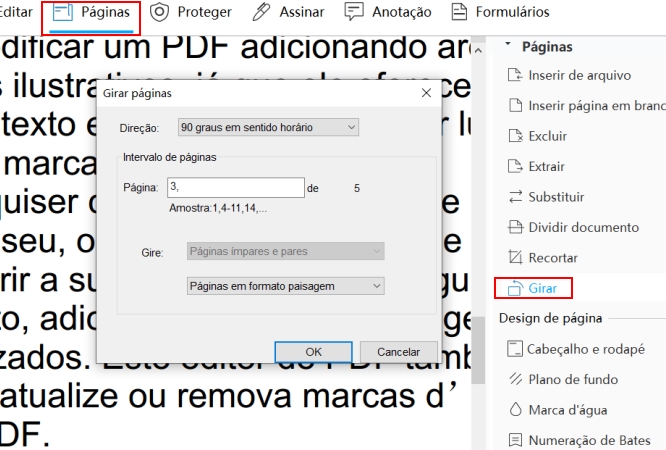
Para alterar temporariamente a visualização da página, selecione “Visualizar”> “Girar visualização”> “Sentido horário” ou “Sentido anti-horário”. A orientação da página original será restaurada na próxima vez que você abrir o PDF.
Combinar: Além disso, se você deseja combinar vários arquivos PDF em um, você pode acessar esse recurso a partir da interface inicial. Para fazer isso, basta clicar no botão “Combinar PDF”. Depois disso, uma janela irá aparecer. A partir daí, clique no botão “Abrir arquivos PDF …” no canto superior esquerdo da janela e selecione “Adicionar arquivos…” ou “Adicionar pasta …” para combinar. Depois de selecionar os arquivos, você poderá ver os arquivos exibidos na lista e mover para cima / baixo a qualquer arquivo que desejar. Por fim, você pode clicar em “OK” para confirmar.
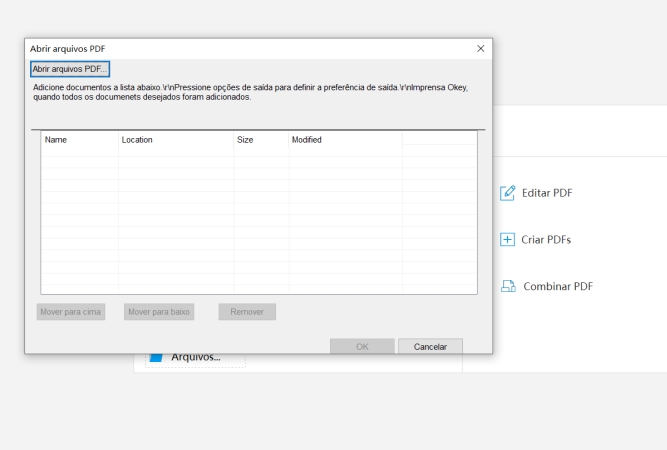
Adjustar Design de Página
Cabeçalho & Rodapé: Você pode adicionar, atualizar e remover o cabeçalho e rodapé do seu documento. Uma variedade de configurações é fornecida ao personalizar a aparência do cabeçalho e do rodapé, incluindo posição, fonte etc.
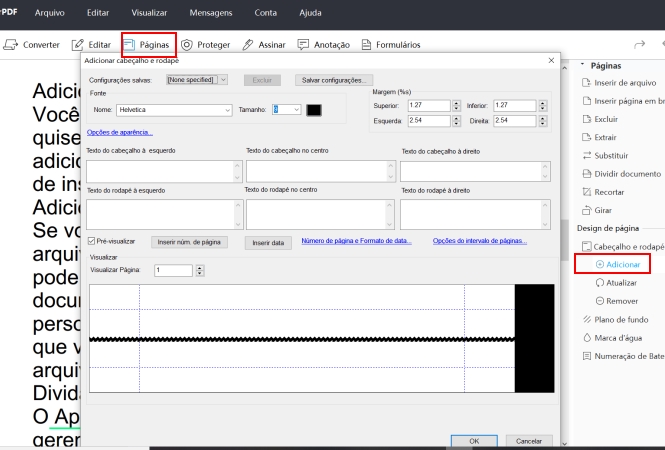
Dessa forma, você também pode inserir um número de página em um arquivo PDF. Ao escolher uma posição para o número da página e, em seguida, clicando em “Inserir núm. de página”. Clique em “OK” para salvar sua modificação. Você pode usar mesma maneira para inserir datas. E se você quiser definir qual página (s) para mostrar o cabeçalho e rodapé, você pode ir para “Opções do intervalo de página …”. “Número de página e Formato de data” permite que você escolha a maneira como os números e as datas das páginas são exibidos.
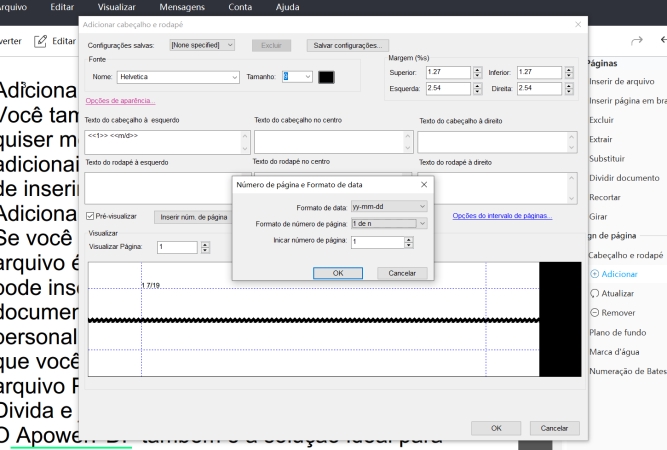
Plano de fundo: Você pode escolher a cor ou uma determinada página do arquivo como plano de fundo e ajustar sua rotação, opacidade, posição e outras configurações. Desta forma, você pode alterar ou adicionar o plano de fundo do PDF. E mais, você tem opções para atualizar e remover planos de fundo.
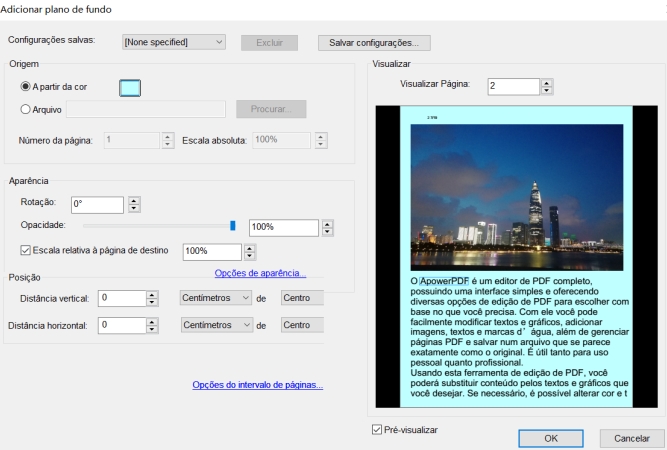
Marca d’água: Você pode adicionar facilmente texto ou arquivos como marca d’água e personalizar sua aparência e posição. Se for necessário, você poderá atualizar e remover marcas d’água também.
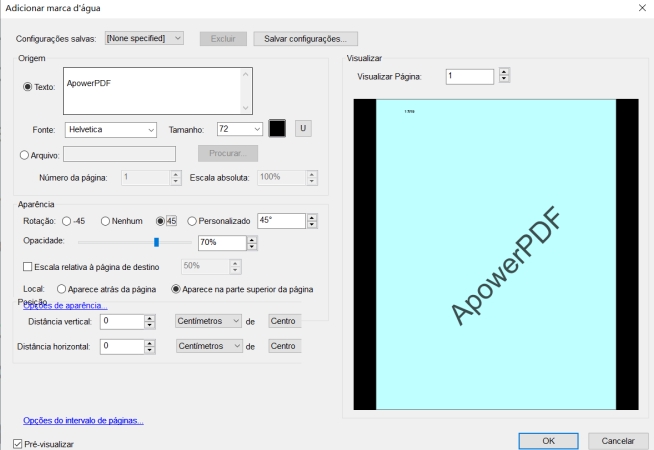
Numerção de Bates: Duas opções são fornecidas sob esse recurso, você pode adicionar ou remover numeração de bates. Adicionando numeração de bates, seus arquivos serão adicionados um mesmo tipo de número em lote e o número é contínuo, então o número da primeira página no segundo arquivo será após o número da última página no primeiro documento. E você pode mover para cima / baixo ou remover um determinado arquivo para permitir que os documentos sejam numerados na ordem desejada. Depois de selecionar os arquivos, clique em “OK” e você verá uma janela. Você pode digitar um cabeçalho ou rodapé de texto, para que todos os arquivos selecionados sejam adicionados ao mesmo cabeçalho ou rodapé. Para inserir o número de bates, clique em “Inserir número de Bates…” e insira os elementos que você precisa.
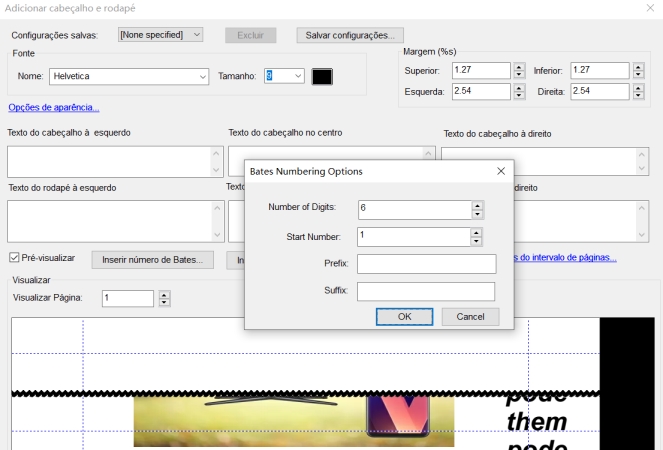
Converter PDF
O programa também pode ser usado para converter PDFs em vários formatos de documentos. Basta clicar no ícone “Converter” e escolher o formato desejado no menu suspenso. Lá, você pode selecionar Bitmap, JPEG, PNG, GIF and TIFF etc.
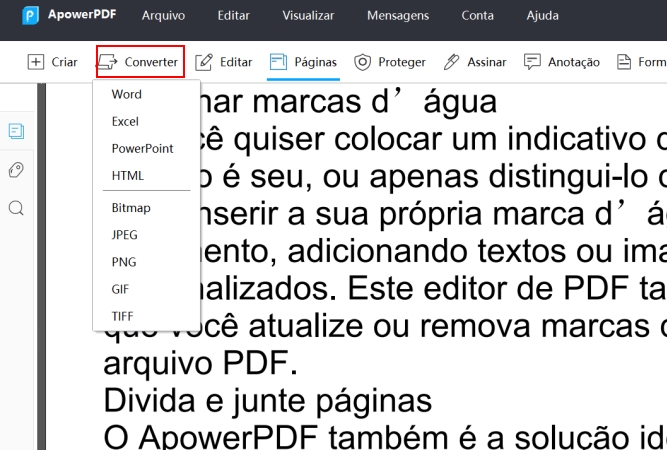
Adicionar proteção
Com esta função, você pode proteger seu arquivo com senha ou remover a segurança da senha.
Adicionar uma senha a um PDF
Escolha “Proteger” -> “Criptografar com senha” e proteja seus documentos PDF, adicionando uma senha para limitar o acesso ao arquivo. Você também pode restringir determinados recursos, como impressão e edição. Basicamente, existem dois tipos de senhas que podem ser usadas para criptografar o arquivo, a senha para abrir o documento ou a senha de permissão de modificação.
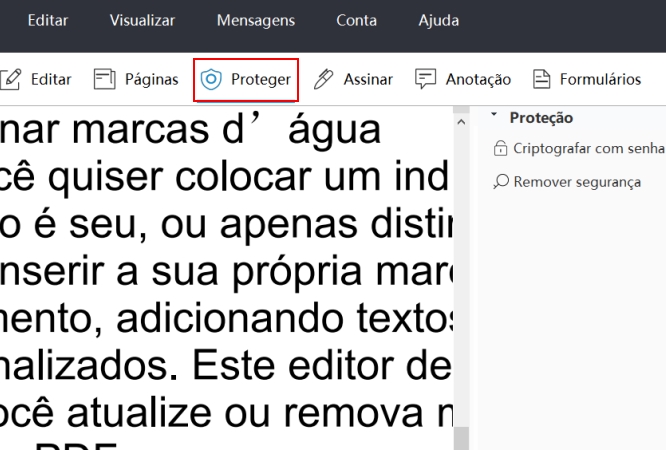
Senha para abrir o Documento: É necessário inserir uma senha sempre que o arquivo PDF for aberto.
Senha de permissão de modificação: Usando esta senha, você consegue abrir o arquivo PDF sem qualquer restrição, mas é necessária uma senha para alterar as configurações de permissão. Além disso, você pode restringir a impressão, edição, assinatura e cópia do conteúdo do PDF. E se você abriu um documento com a senha de permissões, você precisa ir para “Proteção”> “Criptografar com senha” para digitar a senha primeiro, e então você pode começar a fazer as ações necessárias de senha.
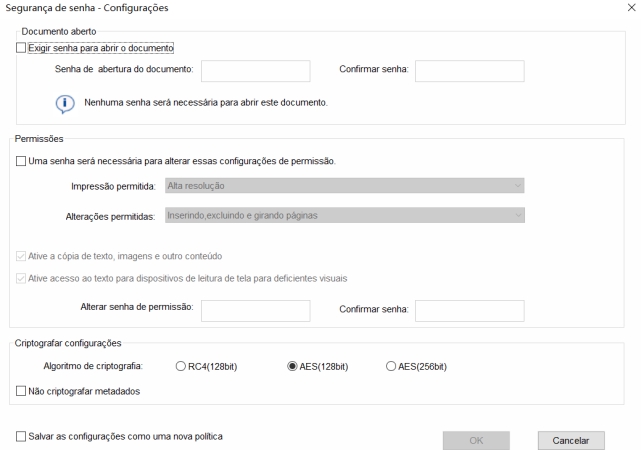
Note que as duas senhas não podem ser iguais.
Remover Senha de Segurança
Para remover a senha de segurança de um arquivo PDF, você precisa ter a permissão e a senha. Se o seu documento estiver criptografado com senha de permissão, mas você esqueceu a senha, não poderá remover a senha de segurança com qualquer editor de PDF.
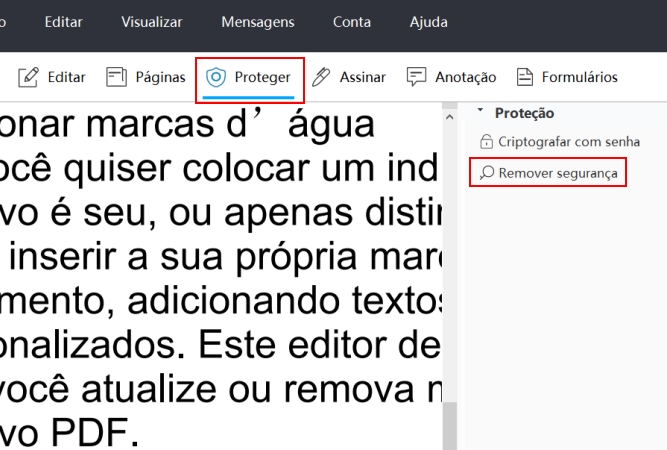
Depois de abrir o PDF, você pode ir em “Proteger” -> “Remover segurança”, digitar a senha de permissão e remover a senha de segurança.
Usando este método, você removerá a senha para abrir o documento e a senha de permissão de modificação. Se você quiser apenas desativar a senha de permissões, você pode digitar a senha para ir para “Criptografar com senha” para desativar e clique em “OK”.
Por favor, note que as alterações não serão aplicadas até que você salve o arquivo novamente.
Assinar um documento
O ApowerPDF também permite a assinatura de documentos eletronicamente. Isso o difere de assinaturas manuscritas tradicionais, já que as assinaturas digitais geralmente contêm informações adicionais, como a localização, data e hora da assinatura e o motivo da assinatura.
Para assinar um PDF, escolha a ferramenta “Assinar”, na barra de ferramentas superior, e selecione “Assinar” na barra de menu à direita. Depois, clique em “Rraste novo retângulo da assinatura “, clique e arraste o mouse para desenhar um retângulo na página e, em seguida, solte o mouse.
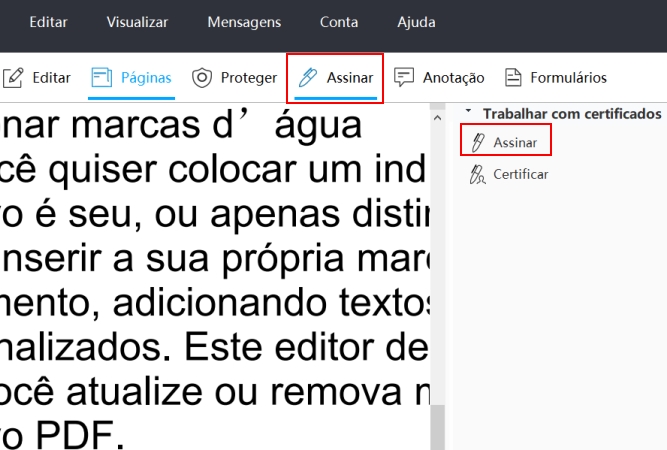
Se você não possuir uma ID digital para assinar, basta criar uma nova ID com o programa. Para criar uma identificação digital de assinatura, escolha “Nova ID” no menu suspenso de “Assinar como” e selecione “Uma nova ID digital que desejo criar agora”. Clique em “Avançar” e verifique as duas opções ao selecionar onde armazenar sua identificação digital. Depois disso, você pode inserir suas informações de identificação para gerar um certificado de assinatura.
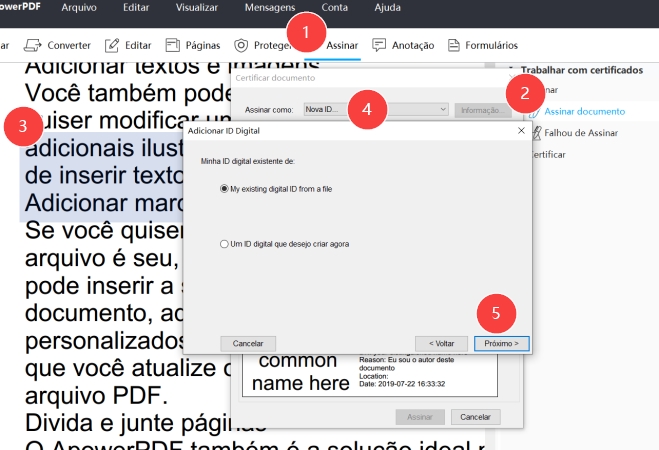
Depois de preencher as informações necessárias, você será direcionado de volta para a janela “Certificar documento”. Lá, você pode selecionar o motivo da assinatura e personalizar a aparência da mesma. Por último, clique em “Assinar” para confirmar.
Se você deseja assinar e certificar o seu documento, selecione “Assinar e certificar”, na barra lateral direita, e escolha a opção desejada. As seguintes etapas são as mesmas que as apresentadas acima.
Comentar no PDF
Se você precisar fazer anotações em arquivos PDF, basta clicar em “Anotação”. Nesta função, duas alternativas estão disponíveis: anotações e marcações de desenho. Em “Anotações”, você pode facilmente destacar, sublinhar, tachar o texto ou até inserir uma nota adesiva para melhor ilustrar ou analisar o projeto.
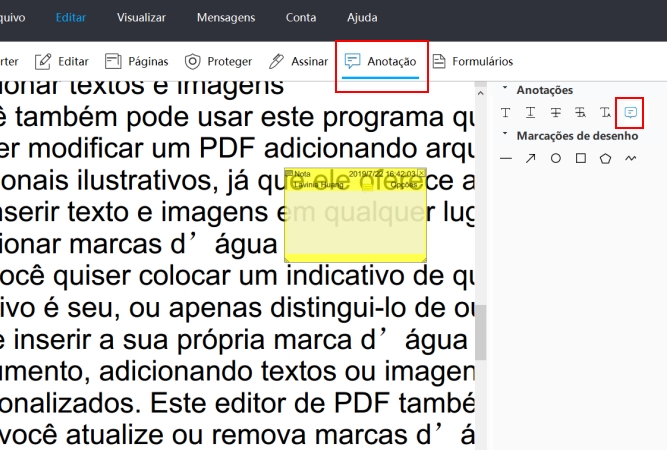
Ao usar marcas de desenho, você pode adicionar setas, linhas, ovais, retângulos e desenhar com a ferramenta lápis. Se você colocar uma marcação em um lugar errado, você pode ir em “Editar”> “Desfazer” para remover essa marcação.
Comprimir PDF
O ApowerPDF também pode ajudá-lo a reduzir o tamanho do arquivo. Existem duas soluções para você. O método mais fácil é ir para “Arquivo”> “Reduzir o Tamanho do Arquivo”, escolha um local de armazenamento e ele irá compactar seu PDF. Se você deseja reduzir o tamanho do arquivo com uma ferramenta profissional que pode compactar muito mais espaço para o seu arquivo, você pode ir para “Arquivo”> “Otimizar o documento atual” usando o otimizador de PDF para reduzir o tamanho do arquivo.
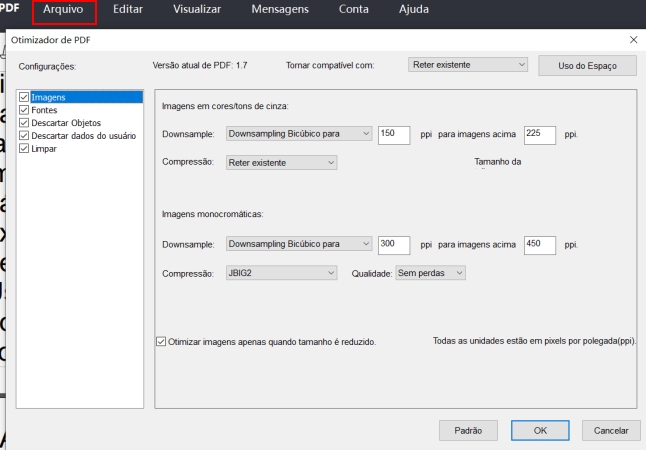
Marcador
Se você ativar o painel de navegação, verá um ícone de marcador. Você pode clicar nele para ver marcadores no documento e navegar para a página marcada. Mais do que isso, você pode adicionar ou remover marcadores. Para adicionar um marcador, vá para a página que você deseja adicionar como um marcador e clique no ícone ao lado do ícone da lixeira no painel de marcadores. Depois, você pode nomear o marcador. Se você quiser alterar a ordem de um marcador, clique com o botão direito do mouse no marcador para cortar e, em seguida, clique com o botão direito do mouse em outro marcador no qual deseja colocar o marcador de corte e escolha “Colar após o marcador selecionado”. Para adicionar um sub-marcador, você pode recortar o marcador, clicar com o botão direito do mouse no outro marcador ao qual deseja inserir e escolher “Colar sob o marcador selecionado”. Para excluir um marcador, selecione-o e use a ferramenta Lixeira para o remover.
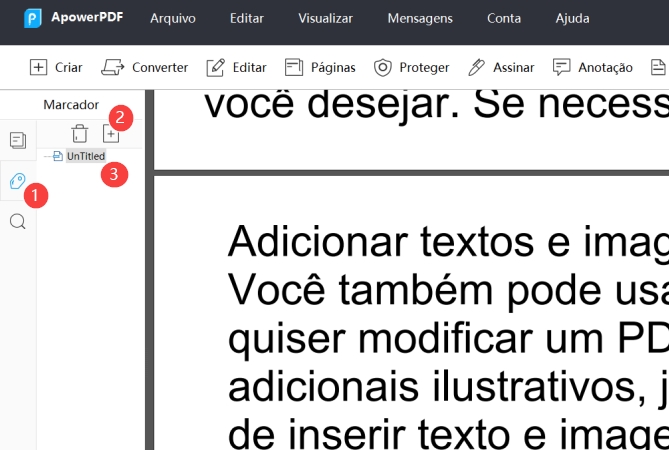
Formulários
O ApowerPDF lançou uma função para criar um formulário. Com ele, você pode criar um novo formulário de acordo com suas necessidades ou importar os dados de outros formulários para o formulário que você está editando.
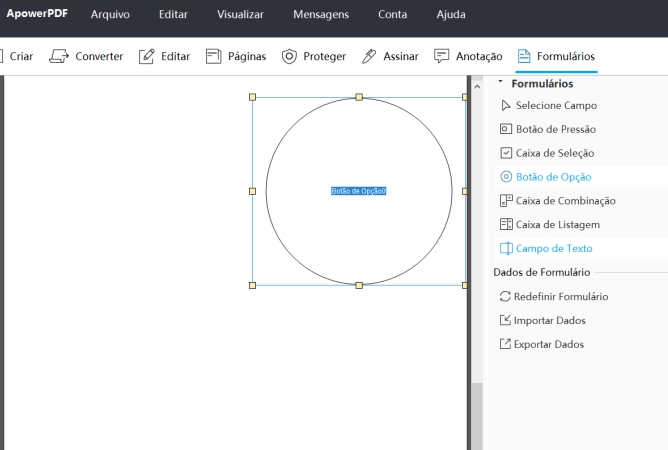
Outros
Impressão
Com a função de impressão, você pode fazer mais do que apenas imprimir arquivos PDF. Quando você escolhe “ApowerPDF Printer” como a impressora, pode aproveitar “Imprimir em escala de cinza (preto e branco)” para transformar um PDF colorido em PDF preto e branco.
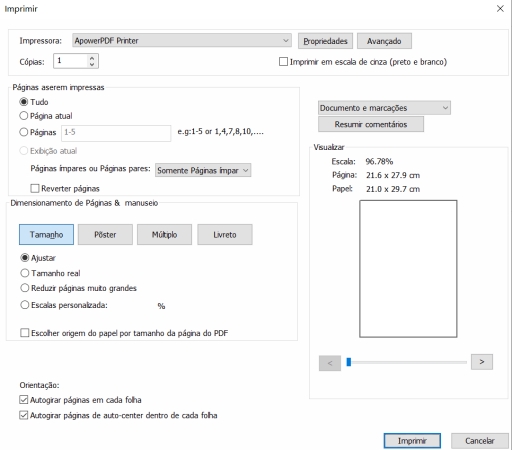
Com a opção “Põster” em “Dismencionamento da Página e manuseio”, você pode dividir uma página PDF em duas ou mais partes.
Por favor, note que você precisa clicar em “Imprimir” para gerar um PDF em preto e branco ou um PDF dividido.
Comentário
Se você encontrar algum problema com este programa de PDF, por favor, vá em “Ajuda” -> “Comentários” e escreva os detalhes do ocorrido. Em seguida, clique em “Enviar” para que nosso suporte técnico investigue e resolva o problema.
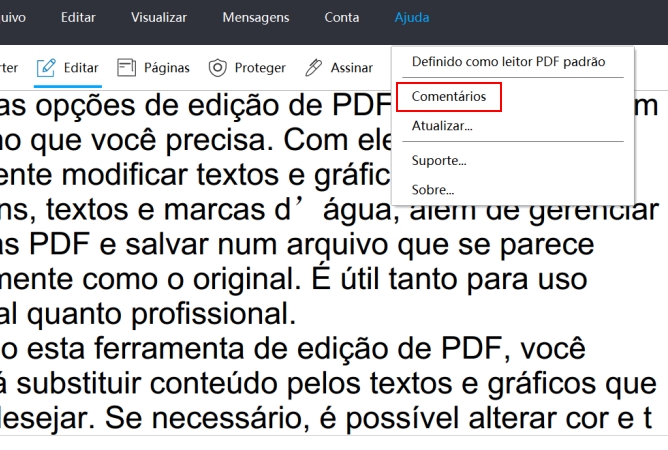

Deixe seu Comentário