 Com o lançamento do iPad, as pessoas que procuravam um aparelho portátil para carregar músicas, vídeos, jogos e mais puderam realizar seus sonhos. Usando os iPads, elas podem querer gravar um vídeo para compartilhar suas conquistas em jogos ou algum truque que elas encontraram em algum aplicativo. Mas a maioria não tem ideia de como gravar a tela do iPad. Neste artigo, veremos três métodos recomendados para gravar a tela do iPad.
Com o lançamento do iPad, as pessoas que procuravam um aparelho portátil para carregar músicas, vídeos, jogos e mais puderam realizar seus sonhos. Usando os iPads, elas podem querer gravar um vídeo para compartilhar suas conquistas em jogos ou algum truque que elas encontraram em algum aplicativo. Mas a maioria não tem ideia de como gravar a tela do iPad. Neste artigo, veremos três métodos recomendados para gravar a tela do iPad.
1. Método recomendado – Gravador de iPhone/iPad da Apowersoft
2. Solução simples – QuickTime
3. Aplicativo legal – Display Recorder
Método 1: Usando o Gravador de iPhone/iPad da Apowersoft
Quando se trata de gravar a tela do iPad, a maioria dos usuários experientes preferem usar o Gravador de iPhone/iPad da Apowersoft, graças à sua excelente performance e recursos. Com o programa, você não apenas grava vídeos no iPad mas ainda consegue projetar sua tela no monitor do computador. Mais ainda, você escolhe se quer gravar sons do sistema, do microfone ou ambos. Ao invés de usar cabos para fazer a conexão, basta deixar o iPad e o PC conectados na mesma rede Wi-Fi e eles poderão se conectar facilmente. Abaixo estão os passos para gravar a tela do iPad.
- Clique no botão abaixo e faça o download do Gravador de iPhone/iPad da Apowersoft. Carregue-o em seu computador após a instalação.Baixar
- Quando a interface aparecer, encontre o menu de opções na parte superior e configure a fonte de entrada de som e formato de saída.
- Em seu telefone, abra o centro de controle e clique em “AirPlay”. Quando aparecer um ícone de TV, clique nele e ligue a opção de espelhamento.
- Volte à janela de gravação, clique no botão para gravar e ele iniciará a gravação da tela do seu iPad imediatamente.
Durante o processo de gravação, você pode exibir na tela qualquer coisa que desejar gravar. - Quando terminar, clique no botão para parar e confira o arquivo de vídeo em seu PC.
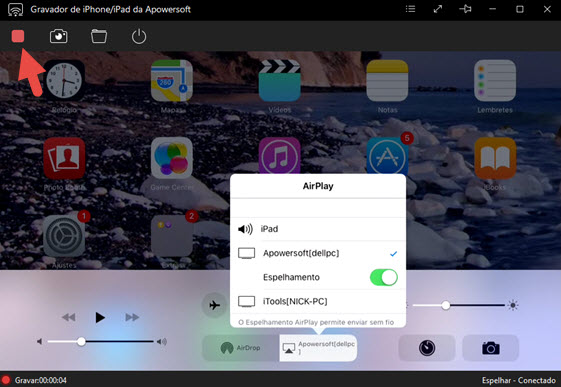
Mais ainda, o video será salvo em excelente qualidade e há diversos formatos para você escolher. Você pode ainda fazer capturas de imagens na tela quantas vezes quiser.
Método 2: Usando o QuickTime
O QuickTime é um player de mídia poderoso que funciona bem no Mac e no PC. Perceba que ele é também capaz de gravar a tela além de tocar vídeos e áudios. Para aprender a usar a aplicação, você pode dar uma olhada nas seguintes instruções.
Primeiro, conecte seu iPad no Mac via cabo USB e carregue o QuickTime. Depois, clique em “Arquivo” no canto superior da interface do QuickTime e escolha “Nova gravação de filme”. Depois, uma janela para a gravação aparecerá, clique na pequena seta e selecione seu iPad do menu suspenso. Por último, pressione “Gravar” e você começará a gravar a tela do iPad. Clique no botão “Stop” para finalizar a gravação e salvar o vídeo no disco local do Mac.
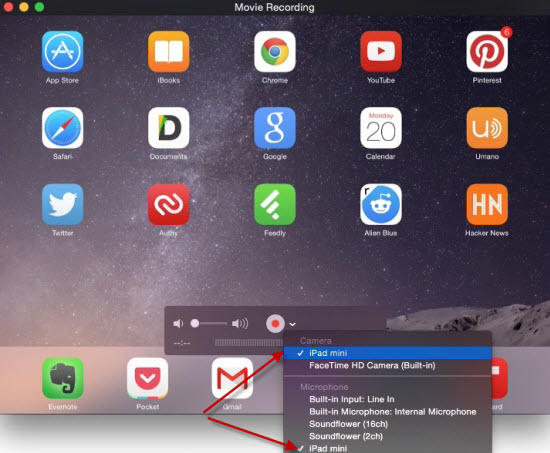
Infelizmente, o vídeo gravado só pode ser salvo como arquivo MOV, que não pode ser tocado em aparelhos que não sejam da Apple e é difícil de ser compartilhado. Se você usa o Windows, vídeos MOV não podem ser tocados em seu sistema de forma correta. Para isso, o método a seguir pode suprir suas necessidades.
Método 3: Display Recorder
O último gravador de tela para iPad é o Display Recorder, que suporta a gravação da tela do iPad diretamente, sem conectar ao PC. Seu uploader embutido do YouTube também funciona bem para compartilhamentos rápidos. Contudo, ele requer aos usuários terem o jailbreak em seus aparelhos. Você pode utilizar esse método se já tiver o jailbreak em seus aparelhos, por favor tente outras opções caso contrário. Porém, perceba que o Display Recorder não está disponível na App Store, mas apenas na Cydia Store. Aqui estão os passos detalhados.
- Baixe e instale o Display Recorder a partir do Cydia Store, com o custo de $4,99.
- Abra o Display Recorder e configure a opção desejada para a saída (vídeo, áudio ou ambos).
- Pressione o botão “Record” e volte à tela inicial. (Quando ele começar a funcionar, você verá uma “Barra vermelha do gravador” no topo do iPad.)
- Volte ao Display Recorder e pressione “Stop” para terminar a gravação.
- (Opcional) Clique no vídeo na lista de tarefas e escolha a opção “Share and Upload to YouTube”, o vídeo será rapidamente enviado ao YouTube.
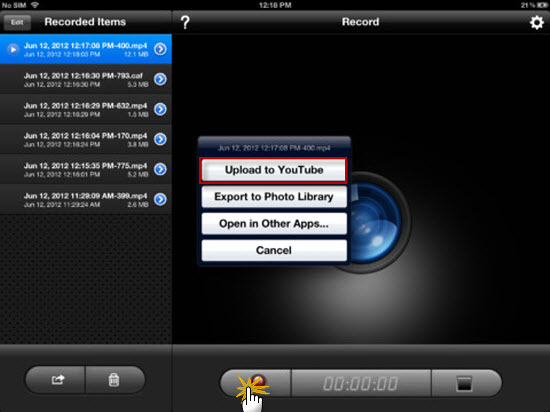
Conclusão:
Todos os métodos acima são incríveis gravadores de tela para iPad. Para usuários Mac, o QuickTime pode ser a escolha padrão. Contudo, é um pouco irritante o formato de mídia que não é aceito pela maioria dos aparelhos. Embora o Display Recorder seja o modo mais conveniente, algumas pessoas ficam inseguras ao precisar fazer o jailbreak em seus iPads. Ao analisar os métodos detalhadamente, o Gravador da Apowersoft se destaca como o melhor programa para gravar a tela do iPad, em termos de funcionalidade e segurança.



Deixe seu Comentário