As capturas de tela são muito úteis quando queremos fazer tutoriais, gravação de jogos, quadros de vídeos ou até mesmo para solucionar problemas. Os screenshots no Windows podem ser feitos facilmente pressionando a tecla “PrtScn”. Porém, no Mac esse método pode ser um pouco confuso, já que você tem que segurar 3 teclas ao mesmo tempo para tirar o screenshot. Pode ser frustrante, pois esse método as vezes falha e você precisa fazer uso de programas externos se quiser fazer edições nas imagens. Aqui estão algumas opções que podem ajudar você a tirar screenshot no Mac sem esforço.
I. Melhor solução para tirar screenshots no Mac
O Captura de Tela da Apowersoft para Mac é um utilitário simples de usar porém muito poderoso que pode suprir todas as suas necessidades com relação a capturas de tela, anotações, fazer o upload e compartilhar suas imagens online. Especificamente, ele pode ser usado para capturar uma imagem da tela inteira, páginas da web, janelas de aplicações, menus suspensos, vídeos e muito mais. De qualquer forma, você pode instalar esse programa em seu computador e seguir as instruções abaixo para saber como tirar print screen no Mac.
Configure as opções
Após instalar e abrir o programa, você verá a tela de boas-vindas. Antes de começar a fazer as capturas, você pode escolher a pasta de saída desejada para salvar suas imagens, escolher os atalhos mais convenientes ou configurar outras especificações necessárias. Para isso, simplesmente vá em “Opções” no menu suspenso e mude as configurações padrão como desejar.
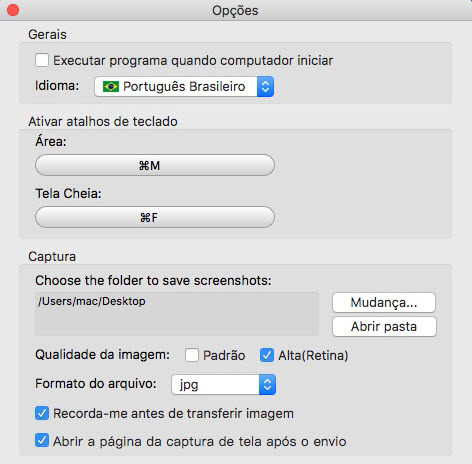
Faça as capturas de tela no Mac
Uma vez que você terminou de configurar, você pode começar a tirar screenshots no Mac clicando nos modos de captura que você desejar ou pressionando as teclas de atalho. Basicamente, essa ferramenta para captura de tela no Mac apresenta dois modos, que são a “Área” ou “Tela cheia”. Você pode escolher qualquer uma das duas baseado em suas necessidades. E cada modo tem um atalho personalizado para facilitar o seu uso.
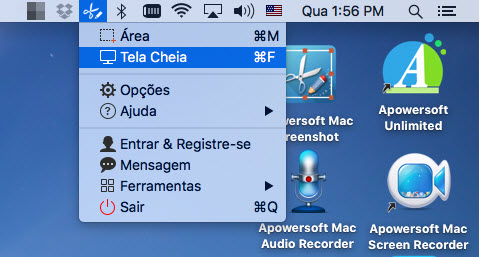
Tela cheia: A tela inteira do computador será capturada e salva como um arquivo de imagem PNG, JPG, GIF ou outro formato quando você clicar no modo “Tela cheia” ou pressionar o atalho “Command+F”.
Área: Esse modo de captura é apropriado para fazer a captura de uma área selecionada da tela, janelas ativas ou até mesmo menus de aplicações. Para tirar print screen no Mac, apenas clique neste modo de captura de tela no menu suspenso ou pressione o atalho “Command+R”. Então uma cruz irá se formar no ponteiro do mouse e você pode clicar e arrastar sobre a região que você deseja capturar, então solte. E as coisas ficam ainda mais simples se quiser capturar uma janela inteira. Simplesmente coloque o mouse sobre a janela e clique para capturar.
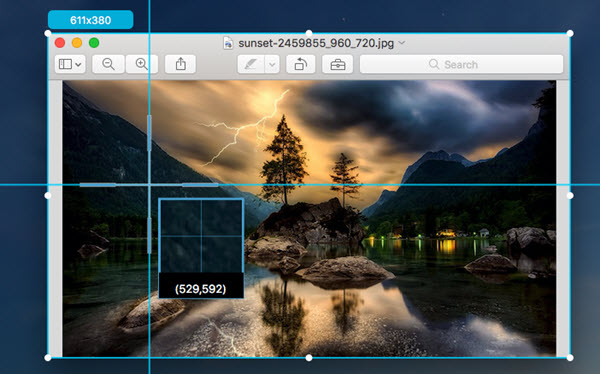
Fazendo anotações
Após tirar screenshots de uma região da tela, muitas opções de edição estarão disponíveis nas barras horizontal e vertical em volta da imagem. Se necessário, você pode adicionar setas, elipses, retângulos e textos para ilustrar melhor ou personalizar as imagens capturadas.
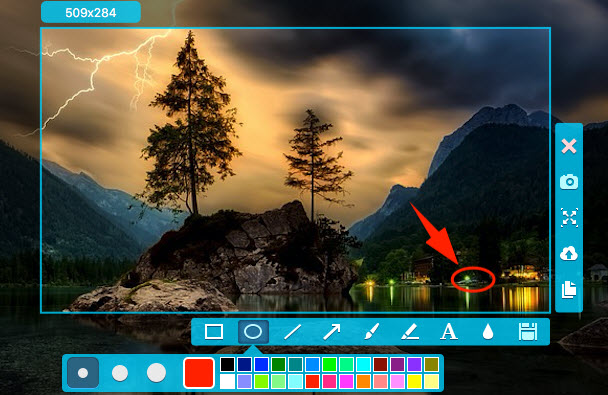
Fazendo o upload e compartilhando seus screenshots
Um dos destaques desta incrível ferramenta de captura de tela para Mac é que ele permite que você armazene suas imagens em um espaço gratuito na nuvem, fornecido pelo desenvolvedor. Para proteger a sua privacidade, você pode definir senhas para as imagens carregadas. Assim, apenas aqueles com a sua autorização podem ter acesso e ver suas capturas de tela.
Para carregar as imagens capturadas, clique no ícone de upload, localizado na barra de ferramentas vertical, e uma janela de upload será exibida. Você pode escrever uma descrição para a imagem e optar por deixa-la pública ou não. Caso não queira, desabilite a opção “Público” e defina uma senha.
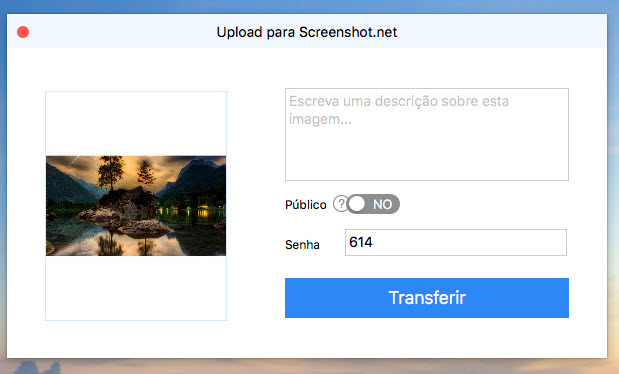
Quando terminar, basta clicar em “Carregar” para continuar. Uma barra de status de upload aparecerá no canto superior direito da tela.
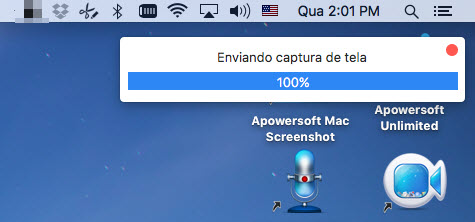
Depois de fazer o upload, clique em “Saiba mais” para abrir a página das capturas de tela enviadas. Caso queira compartilhar a imagem, copie o link da imagem e envie a quem quiser.
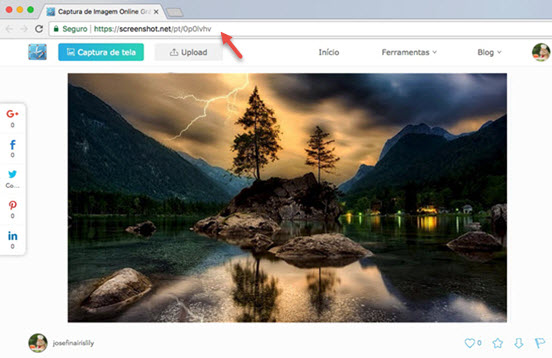
Somando tudo isso, o Captura de Tela da Apowersoft para Mac é altamente recomendado pela sua simplicidade e suas muitas funcionalidades. Se você quiser conhecer outras ferramentas para resolver o problema de como tirar print no Mac, confira as alternativas abaixo.
II. Outras ferramentas para tirar screenshot
Grab for Mac – Este utilitário incluso no Mac está localizado no diretório “Applications” > “Utilities”. Ao utilizá-la, você pode fazer a captura de tela de uma área, janela, tela cheia, menu suspenso e mais em apenas alguns cliques do mouse. Após fazer a captura, a imagem será exportada como arquivo TIFF por padrão, em um local definido por você.
TinyGrab – Como as outras ferramentas de captura, o TinyGrab também está disponível para tirar screenshots de qualquer coisa no Mac. Além da função essencial, ele tem uma outra característica incrível. Após a confirmação de upload, você receberá um endereço para compartilhar a imagem. Contudo, a versão gratuita só permite a você tirar três screenshots por dia.

Deixe seu Comentário