
Muitos documentos PDF têm imagens inseridas. Mas como podemos usar ApowerPDF para deletar e adicionar imagens? Este artigo vai explicar em detalhe como se faz. Agora pode se referir aos passos operacionais neste artigo.
Guias sobre Editar Imagens em ApowerPDF
Adicionar Imagem
- Para adicionar uma imagem a um arquivo PDF, clique em “Editar” e depois “Adicionar Imagem” na barra de ferramentas à direita, e depois selecione a imagem da pasta local para adicionar na página PDF.
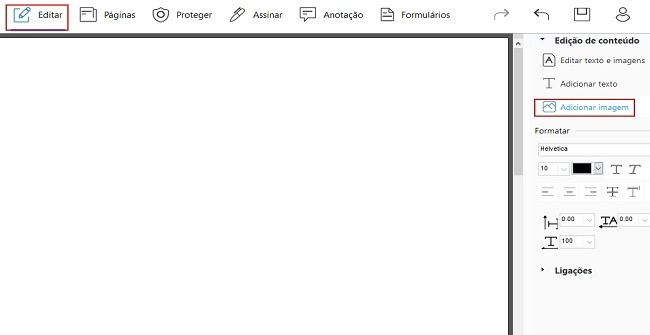
- Depois pode redimensionar a imagem adequadamente ao arrastar o mouse na borda da imagem e colocar na posição apropriada.
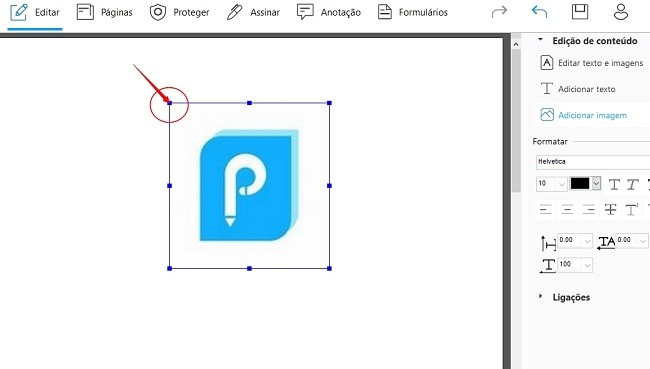
Excluir Imagem
- Se precisa de excluir uma imagem, coloque o mouse sobre ele, clique à direita e selecione a opção “Excluir”.
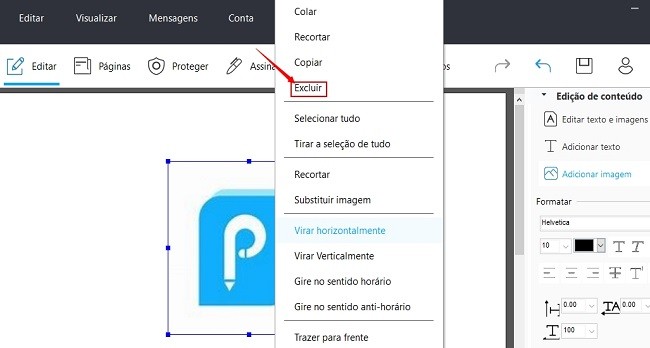
Colocar / girar / trocar / recortar / virar imagem
- Colocar: Se quer colocar o texto em cima da imagem, selecione a imagem, depois clique à direita e selecione “Enviar para trás” para colocar a imagem ao fundo do texto. Se quer colocar a imagem no texto, clique à direita e selecione “Trazer para frente”, a imagem será exibido no texto.
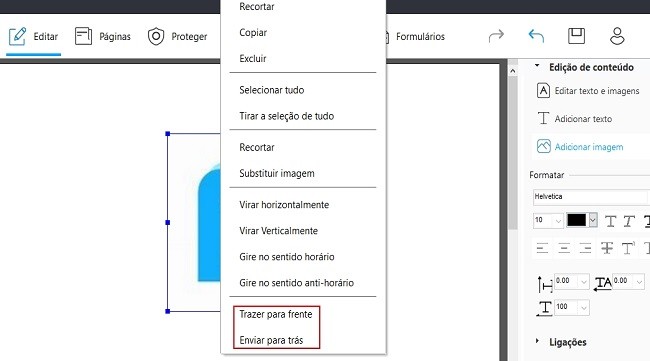
- Girar a imagem: Se quer alterar o sentido da imagem, clique à direita na imagem, e selecione “Gire no sentido horário” ou “Gire no sentido anti-horário” para girar.
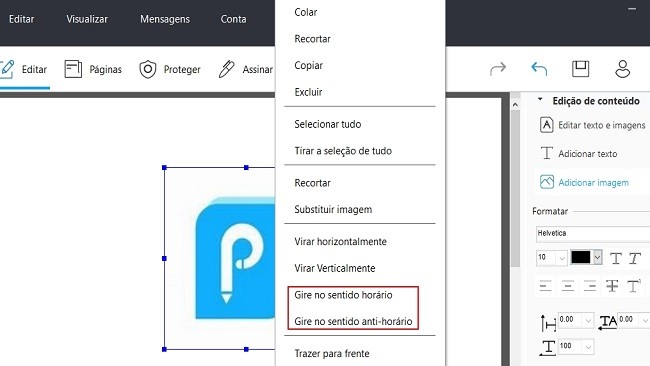
- Substituir imagem: Clique à direita para selecionar “Substituir imagem”, selecione a imagem na pasta do seu computador depois pode substituir a imagem selecionada.
- Recortar: Clique à direita na imagem, selecione “Recortar”, move o mouse na borda da imagem, e arraste o mouse para recortar a imagem.
- Virar: Clique à direita e selecione “Virar Horizontalmente” ou “Virar Verticalmente”.
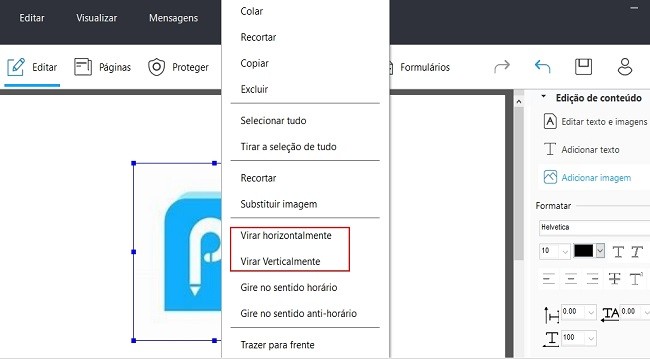


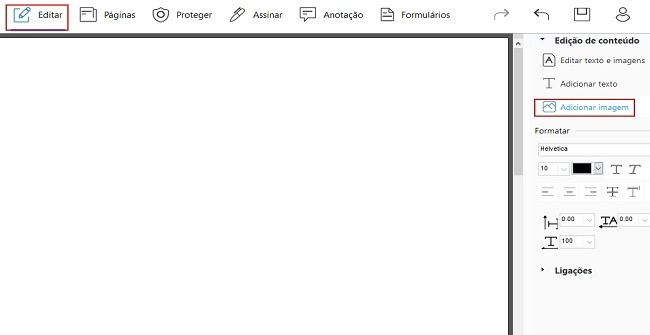
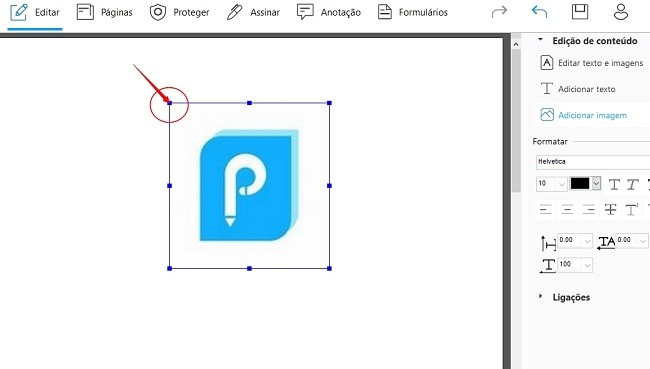
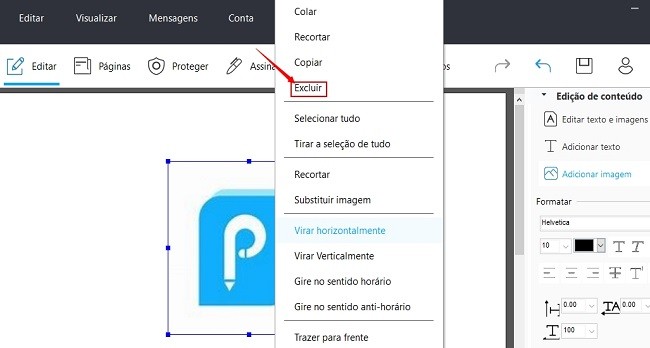
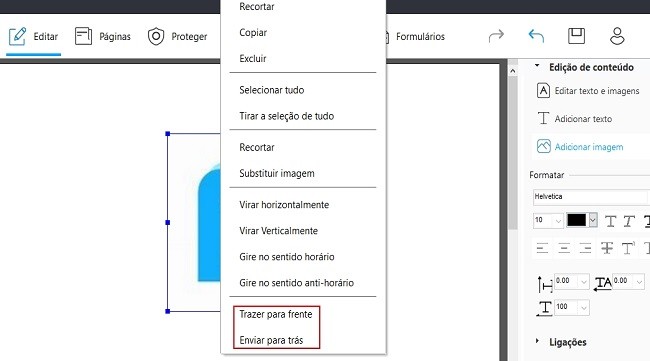
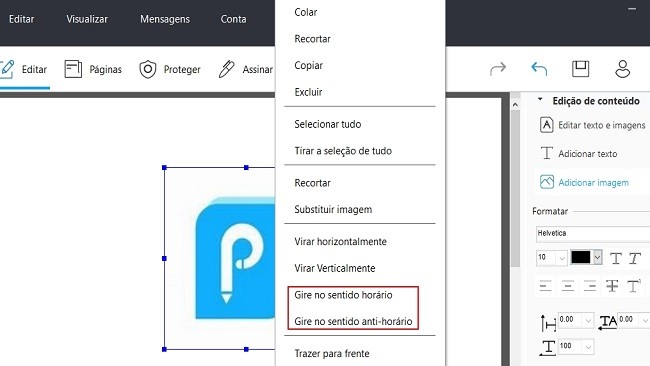
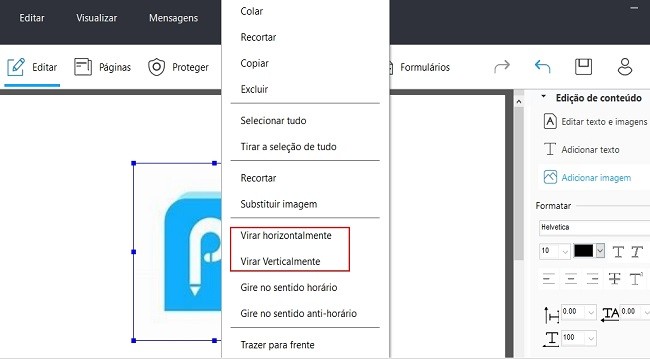
Deixe seu Comentário