
Hoje em dia, muitos usuários gostariam de exibir seu iPhone na AppleTV para curtir em uma tela maior. Contudo, nem todos os usuários de iPhone possuem uma AppleTV. Então você deve estar pensando como exibir e gravar a tela do iPhone em seu PC. Por sorte, com a ajuda do Apowersoft iOS Recorder, este sonho se realizará.
Começando
Para usar esta função, você precisará destes itens:
- iPhone 4s ou superior com AirPlay Mirroring.
- PC com placa LAN wireless.
- Apowersoft iOS Recorder.
Como usar o Apowersoft iOS Recorder
1
Como conectar o iPhone ao PC
Antes da conexão, você deve configurar seu iPhone e o PC na mesma rede Wi-Fi.
i
Carregue o Apowersoft iOS Recorder no PC. Nesta hora, seu PC exibirá uma janela de “Alerta de Segurança do Windows”. Para conectar com sucesso, marque as duas caixas para permitir que o aplicativo se comunique em redes públicas e privadas e clique em “Permitir Acesso” para continuar.
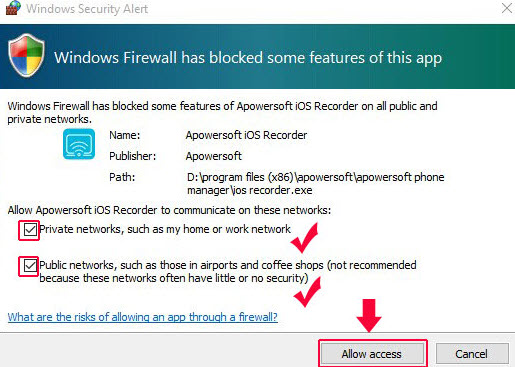
Dicas: Se seu PC não exibir a janela pop-up quando você executar o iOS Recorder, você precisa mudar alguma configurações manualmente. Abra o “Painel de Controle” > “Sistema e Segurança” > “Firewall do Windows” > “Permitir comunicação de aplicativos através do Firewall do Windows”. Você pode encontrar o Apowersoft iOS Recorder em “Aplicativos permitidos”. Marque todas as caixas relacionadas ao aplicativo.
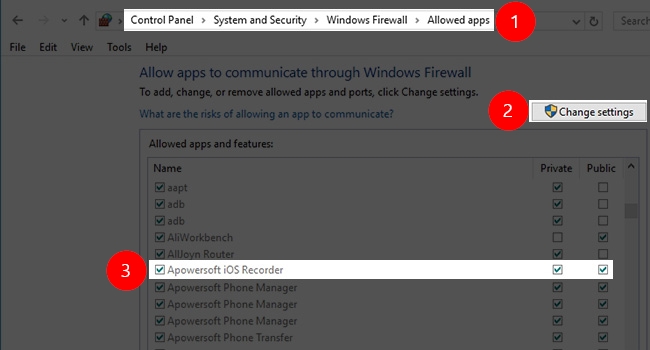
ii
Em seu iPhone, delize para cima em sua tela para acessar a Central de Controle e clique em “AirPlay” se você estiver usando um aparelho iOS anterior ao iOS 10. Para usuários do iOS 10, basta clicar em “Espelhamento do AirPlay” na Central de Controle.
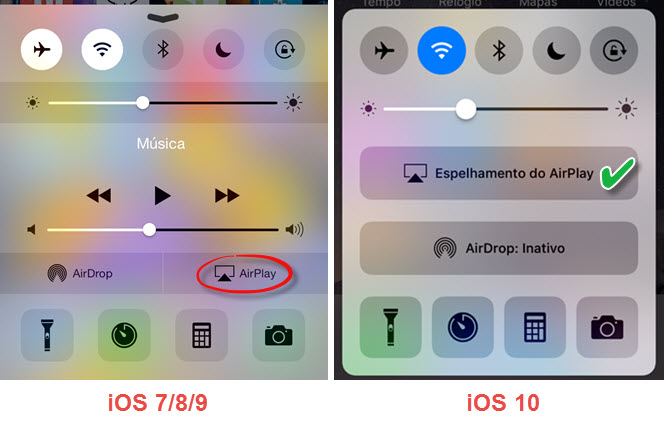
iii
Quando você habilita o AirPlay, você verá os dispositivos disponíveis para espelhamento. Depois, basta clicar no ícone com o nome do computador e habilitar a opção “Espelhamento”, caso esteja usando uma versão anterior ao iOS 10. Para usuários do iOS 10, basta clicar no ítem para habilitar o espelhamento.
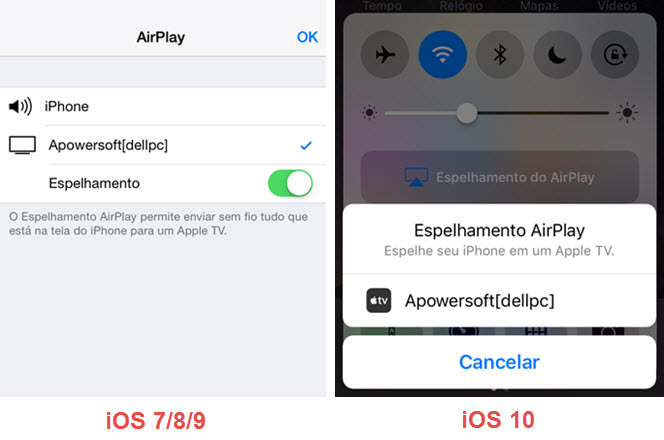
iv
Neste ponto, “Espelhamento – Conectando” aparecerá no canto inferior direito do iOS Recorder.
Com uma rede eficiente, a conexão acontecerá em segundos. Então você poderá exibir a pequena tela do seu iPhone em seu monitor grande. Por exemplo, quando você assistir filmes ou jogar em seu iPhone, se você girar a tela do iPhone o PC irá seguir o procedimento ao mesmo tempo.
2
Guia de Resolução de Erros no Espelhamento
Depois que transmitir com sucesso seus aparelhos iOS para a tela do computador usando o AirPlay, você poderá ver a atividade da tela e também ouvir o áudio vindo do seu aparelho Apple. Entretanto, algumas vezes você pode encontrar problemas na hora de espelhar. Nestes casos, você pode seguir o guia de resolução de erros abaixo.
Erro ao ouvir áudio pelo espelhamento do AirPlay
Se você consegue apenas ver o vídeo transmitido, mas não consegue ouvir o áudio pelo computador, por favor siga os seguintes passos para resolver o problema.
- Verifique a opção de Tocar/Silenciar no seu iPhone/iPad para garantir que o silencioso não está ativado (linha laranja).
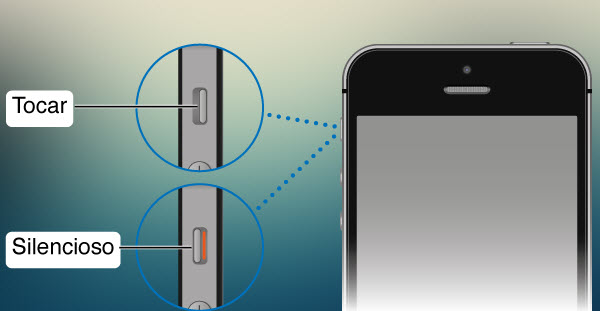
- Certifique-se de que os volumes não estão no mudo, tanto do celular quanto do computador.
Lag ou quebras na transmissão
Muitas vezes um sinal de Wi-Fi fraco ou interferências eletromagnéticas de outros aparelhos podem atrapalhar. Para resolver estes problemas, veja as recomendações abaixo.
- Afaste outros aparelhos eletrônicos para prevenir a interferência, ou desligue-os.
- Conecte seu computador ao roteador diretamente com um cabo de rede ao invés de usar Wi-Fi.
3
Como gravar a tela do iPhone
Uma vez conectado, você pode clicar em “Iniciar gravação” no canto superior esquerdo do aplicativo para gravar suas operações. Se você quiser ver seus arquivos gravados, você pode clicar em “Abrir pasta” ao lado do botão de gravação.
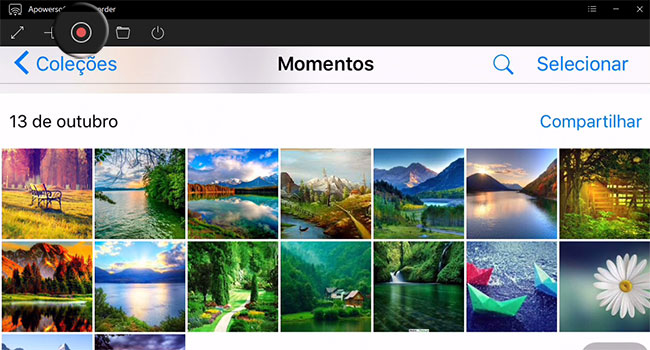
4
Como desconectar
Se você deseja terminar a exibição ou gravação, apenas clique no ícone para desconectar, no topo. Ele tem a forma de um botão de liga/desliga.
Com o iOS Recorder, você poderá exibir seu iPhone na tela do PC facilmente. Ele permite a você exibir músicas, imagens, vídeos, jogos e outros arquivos na tela do computador em sincronia. Na verdade, você pode mudar outras configurações de acordo com suas necessidades. Clique no botão Menu no canto superior direito do aplicativo para configurar o idioma, formato de saída de vídeo e qualidade, etc.

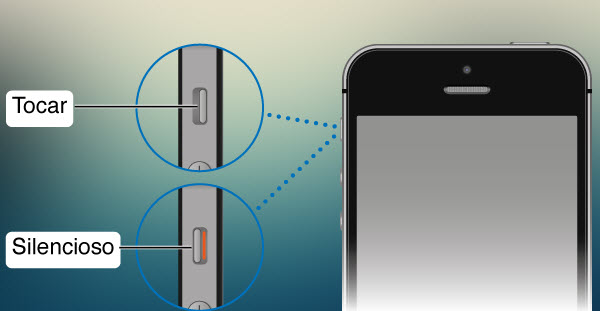
Deixe seu Comentário