1. Introdução
O ApowerRecover é uma ferramenta de recuperação de dados segura e fácil de usar. Ele foi desenvolvido para recuperar arquivos excluídos, formatados ou inacessíveis no PC, notebook, HD externo, SSD, cartão de memória, pen drive, câmera digital, player de mídia e outros dispositivos de armazenamento.
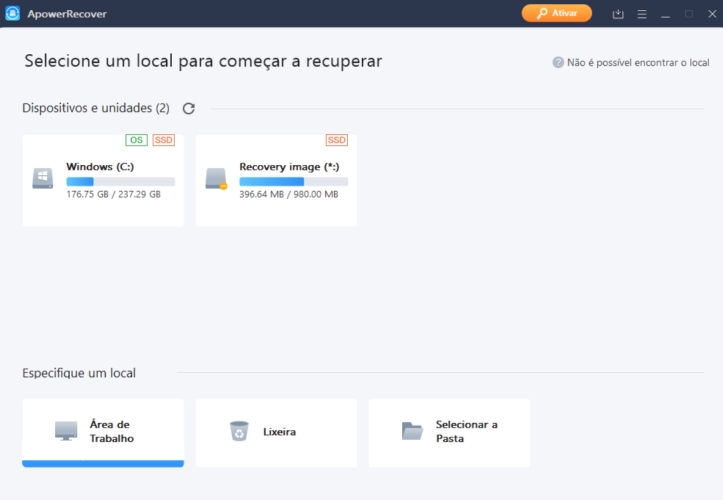
2. Baixe e Execute
Clique no botão “Baixar Agora” para fazer o download e instalar a ferramenta de recuperação de dados no seu computador. Execute o programa.
Nota: Por favor, não instale o software no mesmo disco rígido onde estavam os dados perdidos.
3. Selecione um Local
Selecione o local de onde você perdeu os dados e clique no botão “Scan” para iniciar a varredura.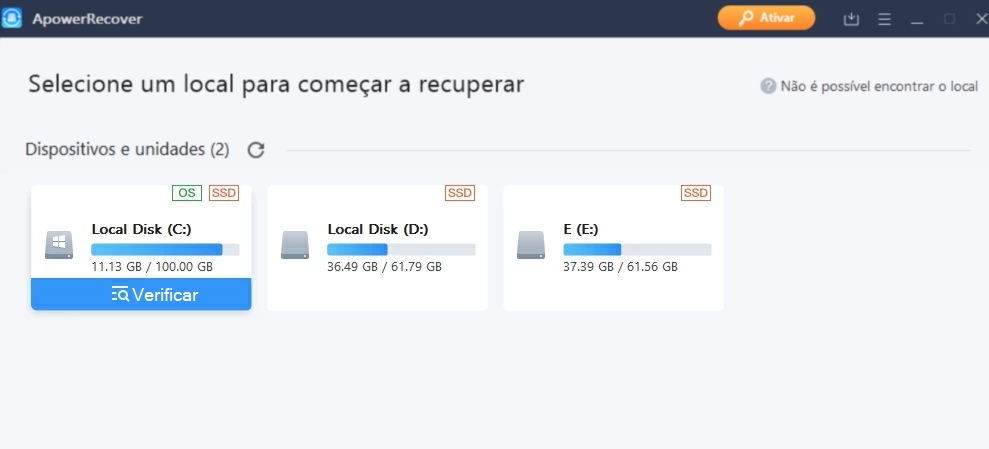
Você pode especificar um local de arquivo, como desktop, lixeira, pasta ou você pode selecionar um disco rígido, disco local, ou dispositivo de armazenamento externo.
4. Faça a Leitura do Computador ou Dispositivo
O programa irá exibir a porcentagem analisada, os arquivos encontrados e o tempo restante para terminar o processo.
O ApowerRecover iniciará a varredura rápida e listará todos os arquivos que foram apagados ou esvaziados lixeira. O processo será muito rápido.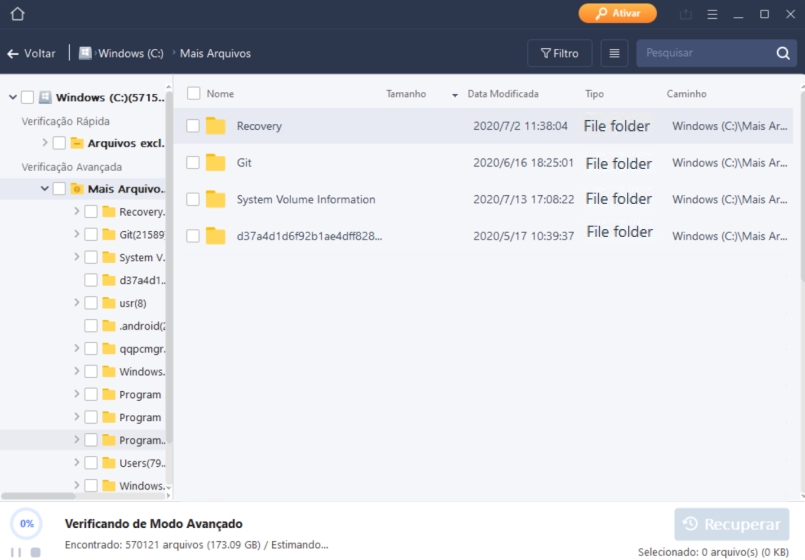
Depois, a varredura avançada iniciará automaticamente. Isso encontrará muitos outros arquivos perdidos, pesquisando detalhadamente toda a área de dados do seu dispositivo de armazenamento em vez de apenas digitalizar a pasta de arquivos selecionada. No entanto, demora mais tempo para concluir.
Varredura Rápida – Pesquisa dados excluídos usando um algoritmo básico para resultados rápidos.
Advanced Scan – Varredura Avançada – Analisa todo o dispositivo de armazenamento para encontrar outros arquivos deletados.
Nota: Se você não quiser fazer a varredura avançada, basta clicar no botão “Pause”. Para continuar, clique em “Continuar varredura para mais arquivos perdidos”. Clique no botão “Parar” e clique novamente em “Parar” na janela pop-up para interromper a varredura ou escolha “Cancelar” para continuar.
5. Prévia de Arquivos Perdidos
O resultado da varredura será dividido em duas partes. A janela à esquerda exibe uma lista onde você pode filtrar pelo nome da pasta.
A janela da direita irá exibir os detalhes dos arquivos escolhidos a partir da janela à esquerda por padrão.
Clique em “Nome”, “Tamanho”, “Data de modificação”, “Tipo”, “Caminho” no topo da janela à direita para organizar os arquivos.
Escolha “Ícones Grandes” para exibir os arquivos como ícones maiores.
Escolha “Painel de Prévia” e clique em “Prévia” para ver o arquivo que você selecionou.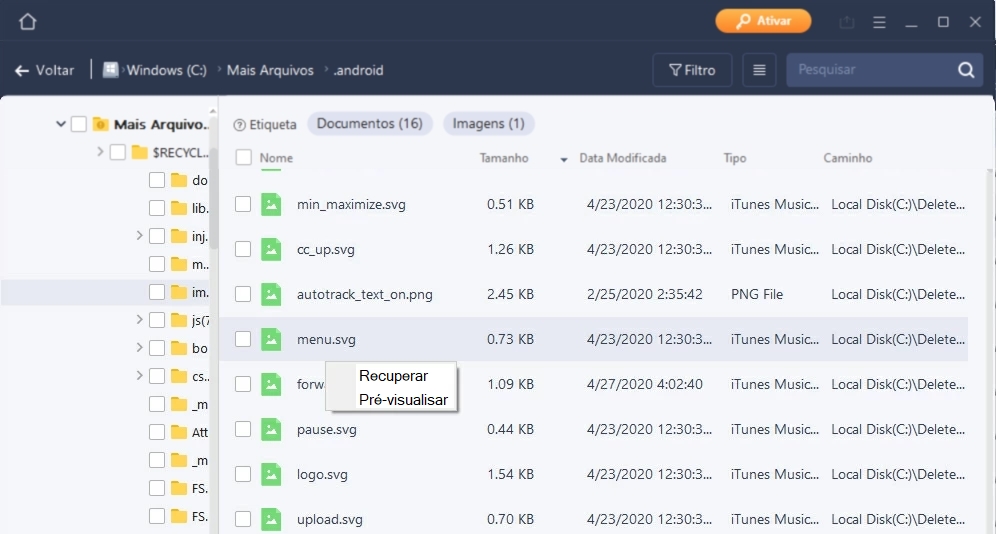
Clique em “Filtro Avançado” para filtrar os arquivos que você quer recuperar, definindo por Status do Arquivo, Tipo, Data da Modificação, Tamanho ou Letra inicial do nome do arquivo.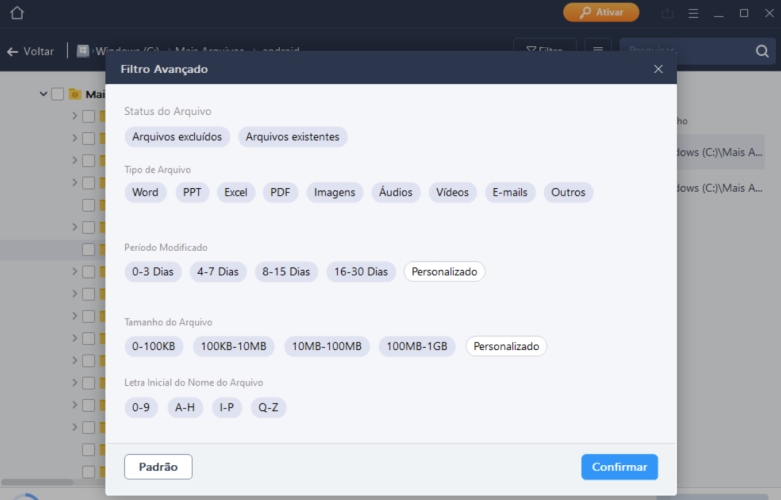
Digite o nome do arquivo ou pasta na caixa e clique no botão “Procurar” para procurar os arquivos que você quer restaurar.
6. Recupere Arquivos Perdidos
Depois de fazer a busca e visualizar os arquivos, selecione todos os arquivos importantes que você deseja recuperar e clique no botão “Recuperar” para conseguir seus arquivos de volta.
Nota: Por favor, não salve os arquivos novamente na mesma partição do disco rígido ou dispositivo externo de onde você perdeu os dados.
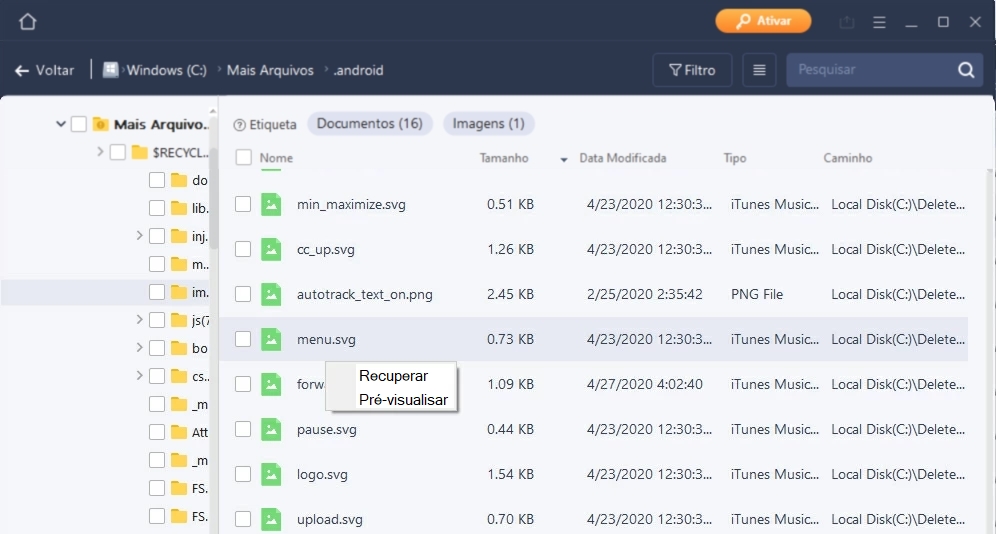
7. FAQ
a. Por que não consigo recuperar 2 GB de dados de graça?
Recomendamos que você verifique se a versão instalada é a Free ou Trial, porque são versões diferentes. A versão Trial tem função de prévia de dados, mas não permite salvar nenhum arquivo, enquanto que a versão Free permite a você recuperar até 2GB. O padrão é 500 MB e você pode compartilhar nas mídias sociais para mais 1.5 GB.
b. Por que não consigo abrir os arquivos recuperados?
Um arquivo é salvo em 2 partes no dispositivo de armazenamento: informações de diretório (composto pelo nome do arquivo, informações sobre o tamanho, etc.) e o conteúdo em si. Se os arquivos com nomes originais e estruturas de pastas não podem ser abertos, uma possível razão é o diretório de informações corrompido. Ainda há uma chance de recuperar o conteúdo de dados, usando o método de Recuperação RAW do nosso software.
c. Por que NÃO é recomendado recuperar os arquivos na mesma unidade de armazenamento?
A estrutura de armazenamento dos arquivos perdidos pode ter sido alterada ou danificada. Se você salvar o arquivo recuperado na mesma unidade, as estruturas de dados originais e o conteúdo dos dados podem ser corrompidos ou substituídos, o que causa perda de dados permanente. Portanto, escolha outro local para salvar os arquivos.
d. Como posso saber se meus dados podem ser recuperados ou não antes da compra?
A versão gratuita permite a você salvar 2GB de arquivos para verificar melhor a qualidade de recuperação do nosso produto antes da compra.
e. Quanto tempo leva para verificar a unidade?
Depende muito da capacidade de seu disco rígido e o desempenho do seu computador. Como referência, a maioria das recuperações pode ser finalizada em cerca de 10 a 12 horas, para um disco rígido de 1TB de boa qualidade e condições.
8. As Soluções para Não Pode Abrir Arquivos Recuperados
Este artigo explica por que os arquivos recuperados não conseguem abrir e como abrir com êxito os arquivos recuperados com ferramentas de recuperação de dados de terceiros e outras soluções.
Q1: Por quê não posso abrir arquivos recuperados?
Existem vários fatores que causou o problema. Existem algumas causas típicas, como segue:
1.Falha na recuperação do arquivo (dados parciais não foram restaurados corretamente)
2.Corrupção de arquivo
3.Criptografia de arquivo (devido a infecção por vírus ou malware)
4.Substituição de dados
Q2: Como recuperar arquivos que não são abertos ou ilegíveis?
Existem várias soluções. Sugerimos que você primeiro descubra a causa e depois consulte o método relacionado para se livrar desse problema e restaurar todos os arquivos.
A. Falha na recuperação de arquivos – Use outros recuperadores
Se você usou o Recuva, Stellar, ZAR ou mesmo o ApowerRecover para executar a recuperação incompleta de arquivos em seus dispositivos de armazenamento, provavelmente não poderá acessar os arquivos recuperados. Aqui está o que você pode fazer:
Primeiro, verifique se você está usando o software da maneira correta.
Segundo, escolha um software de recuperação de arquivos de terceiros.
Se você tomou as medidas corretas para recuperar arquivos com o ApowerRecover, mas ainda assim os arquivos recuperados não serão abertos, é muito provável que os arquivos tenham sido corrompidos ou fragmentados.
Sob essa condição, não se esqueça de procurá-los em “Mais arquivos perdidos (brutos)” ou “Arquivos extras”, “Filtro”.
Tips:
1. Se o ApowerRecover falhar na restauração de todos os arquivos ausentes, entre em contato conosco com todos os detalhes do seu problema, enviando um e-mail para support@apowersoft.com. O Centro de Suporte da Apowersoft entrará em contato com você e ajudará a resolver seu problema o mais rápido possível.
2. Lembre-se de salvar os dados recuperados em outro dispositivo protegido também. Não deixe os dados estimados no dispositivo original ficarem mais corrompidos ou serem substituídos por novos arquivos.
B. Corrupção de arquivo – Use a Ferramenta de reparo de arquivo
Quando os arquivos restaurados estão corrompidos, você não pode abri-los apenas clicando. Nessa situação, você precisará obter suporte de recursos confiáveis de reparo de arquivos. Você pode conferir algumas ferramentas úteis aqui:
Repair Toolbox: Word, Excel, PowerPoint, Outlook, OneNote, PDF, ZIP, RAR, Illustrator, Photoshop
Hetman File Repair: Image (JPEG, TIFF, BMP, PNG)
Digital Video Repair: MP4, MOV, AVI
Stellar File Repair Toolkit: Word, Excel, PowerPoint, ZIP
C. Criptografia de arquivo – Limpar vírus e descriptografar arquivos
Se você perdeu um arquivo criptografado, poderá descriptografá-lo com sua senha após recuperar o arquivo. Portanto, se o vírus infectou seus arquivos, eis o que você poderia fazer:
Etapa 1: limpe o vírus executando o programa antivírus em dispositivos de desktop e armazenamento. (antivírus gratuito, ferramentas de remoção de vírus etc.)
Etapa 2: aplique o software de descriptografia de arquivos.
Aqui estão algumas ferramentas que podem ajudar a descriptografar seus arquivos que não podem ser abertos:
1.McAfee Ransomware Recover
2.File Encrypt Decrypt
3.EncryptOnClick
4.Decryption Tool
D. Dados substituídos – Restaurar arquivos substituídos
Principalmente, você não pode abrir o arquivo original nem restaurá-lo aplicando o software de recuperação de arquivos quando seus arquivos são substituídos por um novo arquivo.
Felizmente, você ainda tem a chance de restaurá-lo da versão anterior ou restaurar o arquivo substituído, executando a Restauração do Sistema. Para fazer isso, você pode consultar um guia detalhado para recuperar arquivos substituídos.
Resumo
Para resumir, abordamos os motivos para não abrir os arquivos recuperados nesta página e fornecemos soluções relacionadas para resolver cada problema. Lembre-se de recorrer ao ApowerRecover para obter ajuda de emergência sempre que você perder arquivos.
9. Soluções para Desativar o Trim do SSD para Recuperar Dados Perdidos
D TRIM é um comando de anexo de tecnologia avançada que permite que um sistema operacional notifique uma unidade de estado sólido (NAND flash) NAND (SSD) quais blocos de dados podem ser excluídos porque não estão mais em uso. O uso do TRIM pode melhorar o desempenho da gravação de dados nos SSDs e contribuir para uma vida útil mais longa do SSD. Ao ativar o recurso TRIM no SSD, qualquer técnica manual ou automatizada não pode recuperar dados excluídos. Portanto, sugerimos desativar o recurso TRIM no seu SSD.
Como verificar TRIM ativado ou desativado?
O TRIM geralmente é configurado para ser ativado automaticamente no SSD. Você não precisa ativar o TRIM. Mas, se você quiser verificar se o Windows ativou o TRIM, verifique isso da seguinte maneira:
1. Quando o TRIM é permitido, cada vez que você exclui um arquivo, o Windows envia um comando para sua unidade de estado sólido. Em seguida, a unidade de estado sólido excluirá automaticamente o conteúdo desse arquivo. É essencial manter a eficiência de direção rápida para unidades de estado sólido.
2. Ou você pode verificá-lo facilmente no ApowerRecover clicando em “Não consegue encontrar o local”. E verifique se o TRIM está ativado ou desativado.
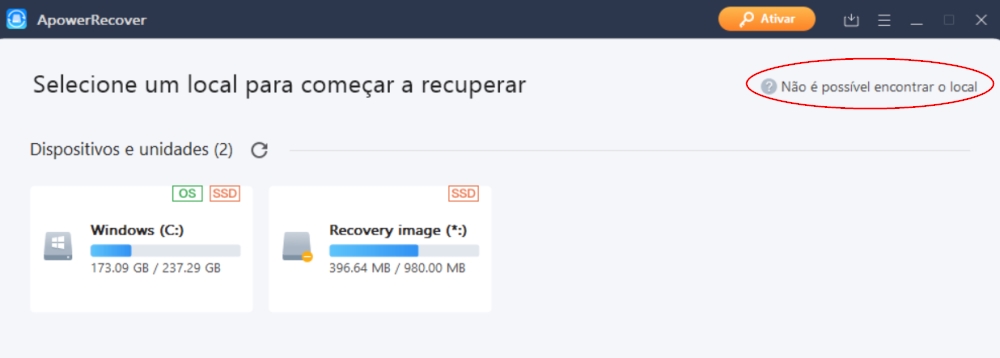
Nota: Igual ao Windows, a opção opera para todos os SSDs, não para um único.
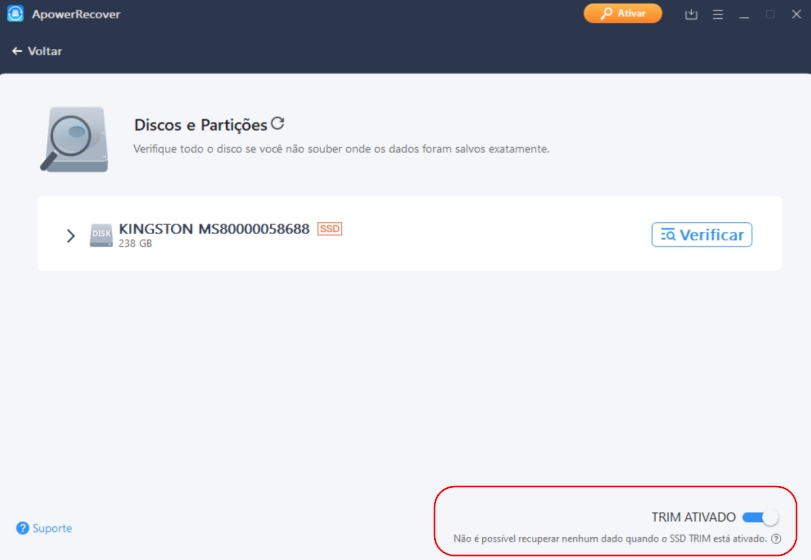
10. Soluções para Recuperar Arquivos Perdidos com o Raw Recovery
RAW Recovery pesquisará e recriará o arquivo examinando todos os campos de dados diretamente. Leva mais tempo em uma partição para percorrer todos os setores.
Um novo nome como FILE001 será alocado para o arquivo recuperado e todos os formulários serão classificados na pasta “Tags” e “RAW”.
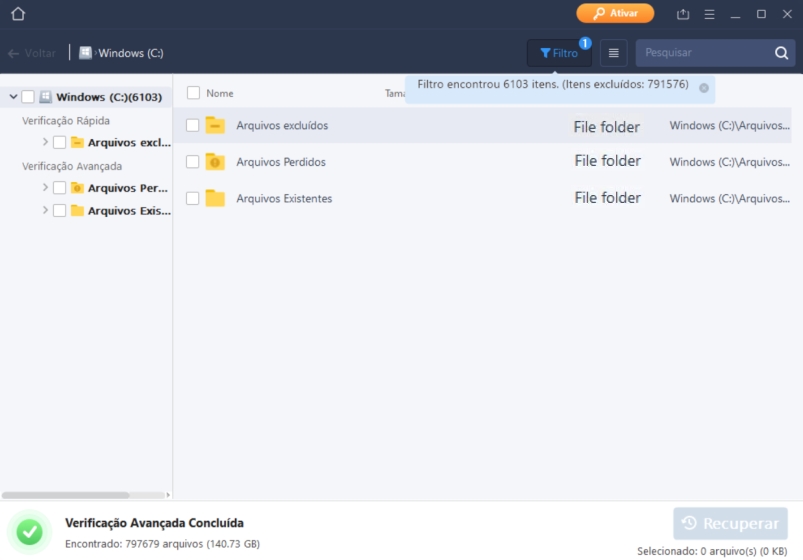
A pasta de arquivos RAW identificada pelo RAW Recovery aparecerá apenas após uma pesquisa completa, e a pasta será listada na parte inferior da árvore de arquivos. Como os arquivos RAW vêm com um nome completamente diferente, é necessário checá-los um por um para ver se algum dos arquivos necessários está incluído.
Deixe seu Comentário
Comente (107)