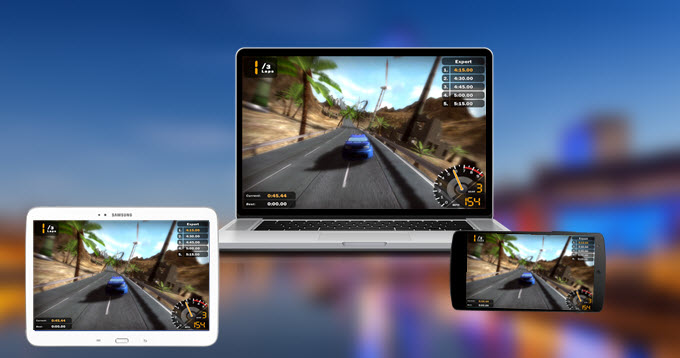
Com o rápido desenvolvimento dos aparelhos móveis, telefones Android estão como computadores. Eles são usados por muitos usuários para inúmeros propósitos. Contudo, o tamanho da tela dos aparelhos Android prejudica um pouco a experiência para entretenimento, apresentações de negócios, etc. Além disso, muitos usuários gostariam de capturar imagens de aplicativos, jogos e vídeo chamadas, além de diferentes ações na tela de seu Android. Agora, com o Gravador para Android Apowersoft, isso tudo pode ser feito facilmente.
Preparação
Antes de usar o aplicativo, tenha a certeza de preparar os seguintes itens.
- Android 5.0 ou superior (recomendado o uso de WiFi 5GHz)
- Computador com conexão com a Internet (Windows ou Mac)
- Gravador para Android Apowersoft
Processo detalhado para usar o Gravador para Android Apowersoft
A. Conecte seu aparelho Android ao Computador
B. Grave/Capture a Tela do seu Android
A. Como Conectar seu Android ao PC
Antes de iniciar a conexão, você precisa conectar seu telefone/tablet Android e seu computador na mesma rede (que está no mesmo segmento de rede). Como aparelhos Android variam, as conexões podem ser diferentes. Basicamente, há três maneiras para conectar o Android ao PC.
Usando o Chromecast para a Conexão
Se o seu telefone Android já possui o Chromecast do Google, basta seguir os passos abaixo para conectar seu Android ao computador.
- Carregue o Gravador para Android Apowersoft em seu computador. Neste momento, um “Alerta de Segurança do Windows” aparecerá na tela. Para fazer a conexão, marque as duas caixas e depois clique em “Permitir acesso” para continuar.
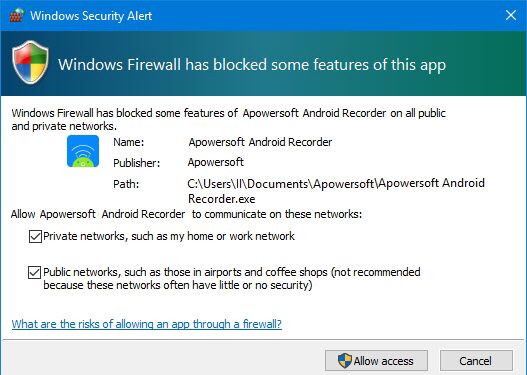
- (Opcional) Clique no menu de configurações e selecione “Opções”, depois, configure as preferências gerais e de gravação, tais como formato de saída de vídeo, pasta de destino, etc.
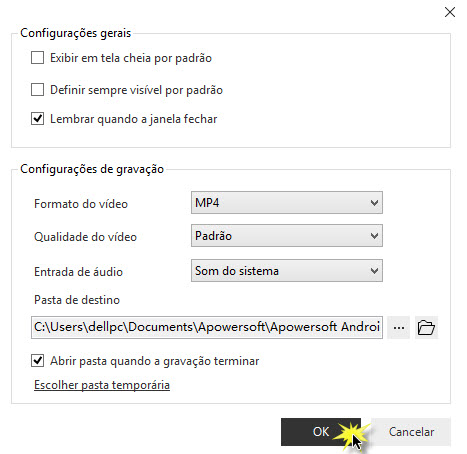
- Arraste de cima para baixo na tela do seu telefone para abrir o menu e clique em “Transmitir”.
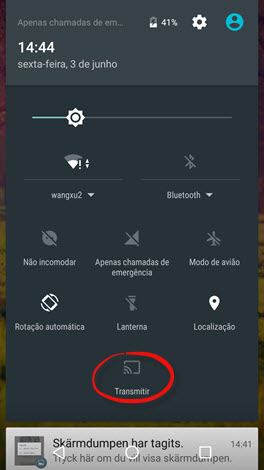
- Você verá um ícone com o nome do seu computador, clique nele e aguarde alguns segundos. Quando a conexão completar, clique em “Concluído”.
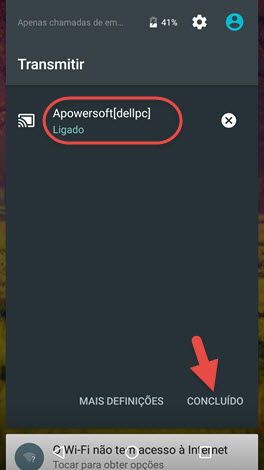
- Quando terminar os passos acima, você verá a tela do seu Android no PC.
Dicas: A tela projetada pode ser rotacionada horizontalmente ou verticalmente para uma melhor experiência visual ao jogar ou assistir filmes.
Caso não haja o ícone de “Reprodução” em seu menu, confira os dois outros métodos abaixo para realizar uma conexão.
Baixe o Google Home para fazer a Conexão
Os usuários podem baixar o aplicativo Google Home na Play Store e usá-lo para conectar aparelhos Android aos computadores.
- Certifique-se de que seu aparelho Android e seu computador estejam na mesma rede WiFi, execute o Gravador para Android Apowersoft e mude as configurações básicas.
- Vá até a Play Store em seu telefone ou tablet Android, procure e instale o Google Home.
- Execute o aplicativo, clique em “Aceitar” para concordar com os termos de serviços e política de privacidade.
- Clique no ícone de mais no canto superior esquerdo da interface principal e escolha “Transmitir ecrá/áudio”.
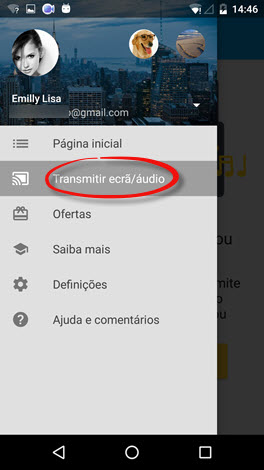
- Clique no ícone com o nome do seu computador. Então, qualquer atividade na tela do seu celular e o áudio serão reproduzidos no computador.
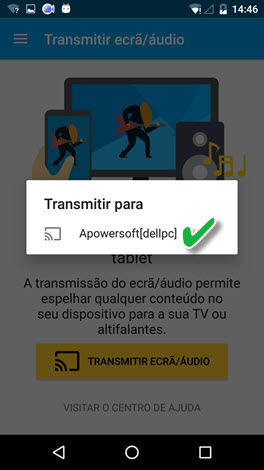
Usando um Programa de Terceiros para a Conexão
Além de usar o Chromecast para fazer a conexão, você pode ainda baixar e usar o Gravador de Tela Apowersoft para conectar seus aparelhos.
Ao usar este aplicativo, você não apenas reproduz o Android no computador, mas consegue realizar gravações diretamente no Android, fazer capturas de tela e outros recursos. Contudo, tenha em mente que ele não suporta a reprodução de áudio, apenas atividades na tela serão exibidas no computador. Confira os passos abaixo para aprender como realizar a conexão.
- Primeiro, configure seu telefone/tablet Android na mesma rede. Para saber como carregar o Gravador para Android Apowersoft e configurar algumas preferências básicas, você pode seguir os primeiros dois passos do tutorial acima para estabelecer a conexão.
- Baixe e instale o Gravador de Tela Apowersoft na loja Google Play e instale em seus aparelhos Android.
- Execute o aplicativo em seu aparelho Android, clique no ícone superior esquerdo da interface principal e selecione “Reproduzir no PC”.
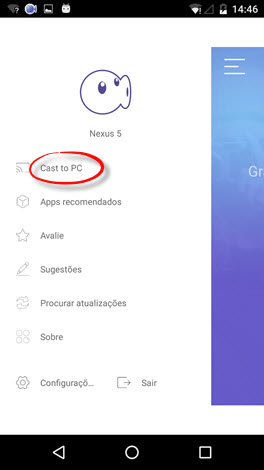
- Depois, apenas clique em “Reproduzir” para iniciar a conexão, uma janela aparecerá na tela para lembrar você que o aplicativo irá capturar qualquer coisa que aparecer em seu telefone. Marque a caixa “Não mostror de novo” e clique em “Começar agora” para continuar.
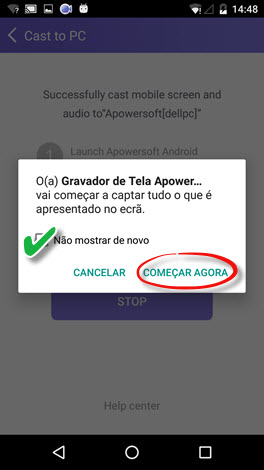
- Agora, todas as atividades na tela, além do áudio, serão reproduzidos em seu computador.
Dicas: Já que este tipo de conexão apenas aceita a reprodução de tela, usuários que querem gravar a tela com o áudio podem utilizar o Gravador de Tela Apowersoft para gravar a tela em seu aparelho Android diretamente.
B. Como fazer Gravações/Capturas de tela em seu Android
Após você conectar seus aparelhos Android com sucesso no Windows/Mac, você pode clicar no botão vermelho, no canto superior esquerdo da tela projetada. Como resultado, todas as atividades, incluindo jogos, conversas em vídeo, filmes e outras ações serão capturadas em tempo real. Quando quiser terminar as gravações, clique no botão de parar e a gravação será salva na pasta que você escolheu.
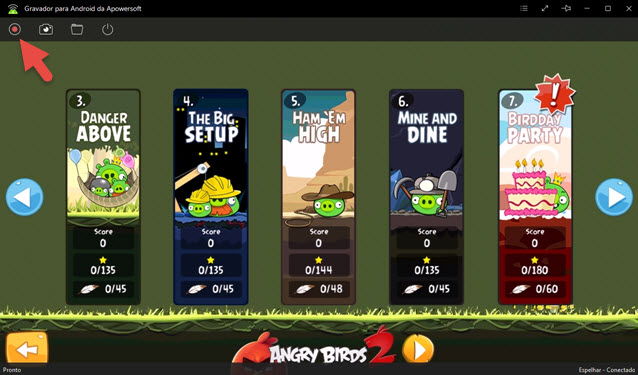
Além de gravar a tela do Android com áudio, você pode ainda usar o Gravador para Android Apowersoft para capturar imagens da tela do seu telefone. Clique no ícone de câmera para fazer isso e a imagem será salva na pasta de saída como arquivo PNG.
C. Como desconectar
Quando quiser interromper a reprodução, apenas clique no botão de desligar, no topo.

D. Ajuda e Suporte
Se você não conseguir conectar seus telefones/tablets Android em seu computador usando este gravador, você pode conferir as soluções apresentadas neste artigo. Além disso, clique no menu de configurações e clique em “Suporte”. Uma janela se abrirá e você poderá entrar em contato, marque a opção “Enviar arquivo de registro”, escreva sua mensagem e conte detalhes de seus problemas, depois, clique em “Enviar”.
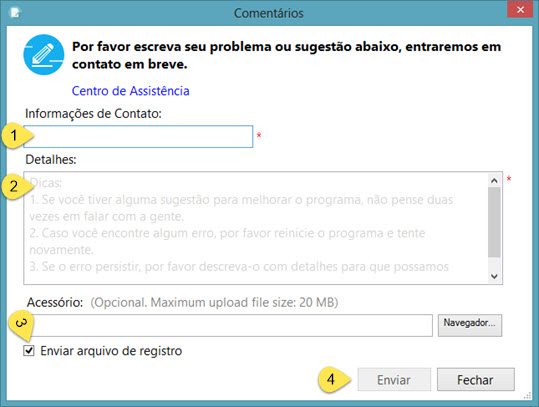
Acima você encontra dicas sobre como usar o Gravador para Android Apowersoft para exibir o Android no PC, fazer gravações de vídeo e capturas de imagens. Siga os passos sugeridos e você poderá ver a tela do seu Android no computador, para uma melhor experiência visual, além de fazer gravações em alta qualidade.

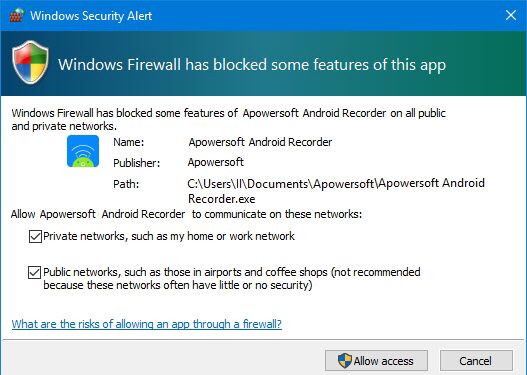
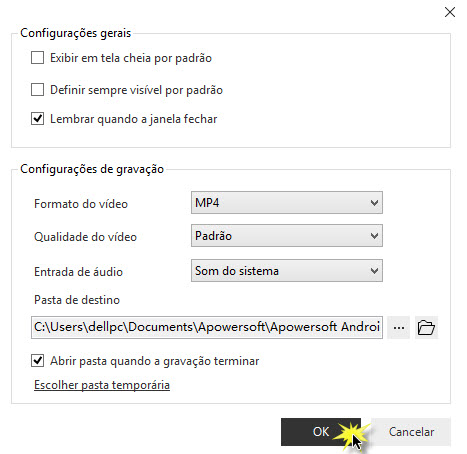
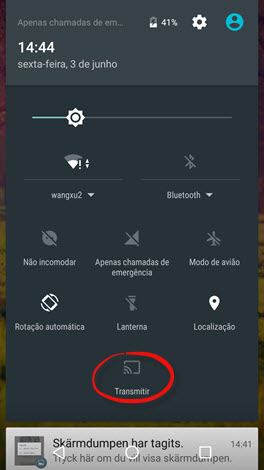
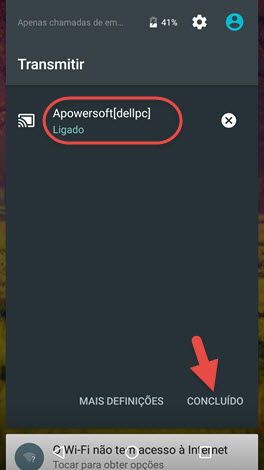
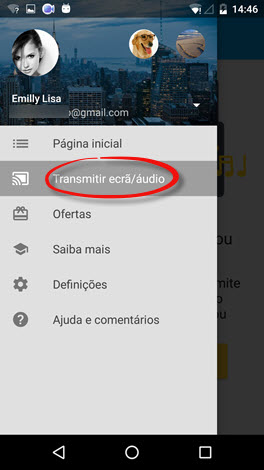
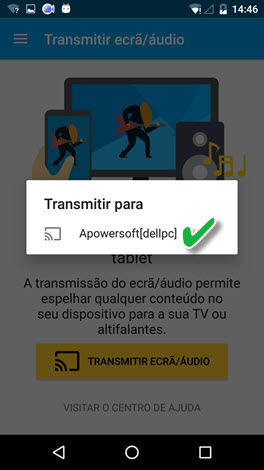
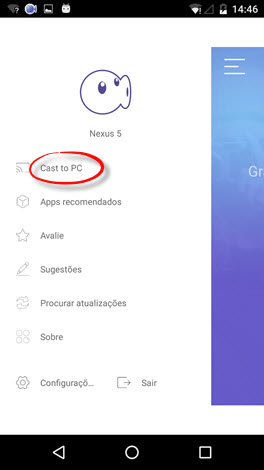
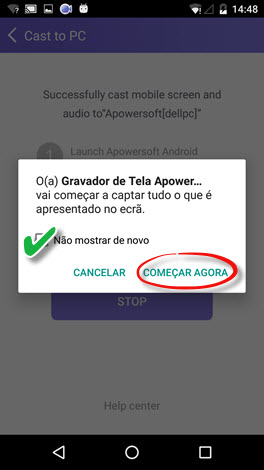
Deixe seu Comentário