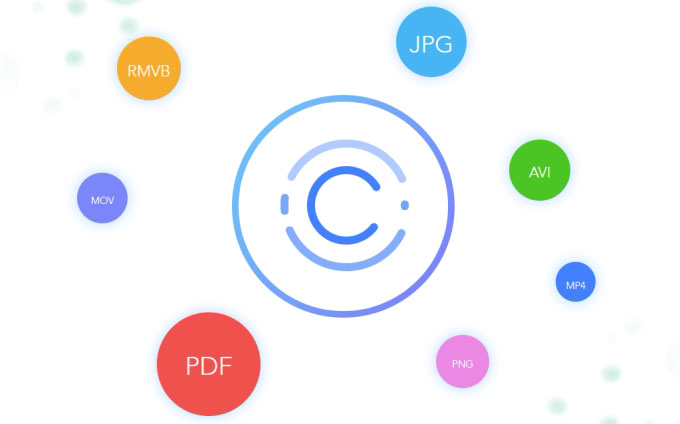
ApowerCompress é um programa de compressão de arquivos muito profissional, prático e conveniente. Ele não apenas possui uma interface de usuário intuitiva, mas também traz muitas vantagens, incluindo velocidade de compactação rápida, alta taxa de compactação, vários tipos de compactação, etc. Basta adicionar o arquivo e fazer alguns cliques para começar a compactá-lo. Para saber mais sobre os recursos detalhados do ApowerCompress, leia o conteúdo abaixo.
Guia sobre o uso do ApowerCompress
1.Baixar e instalar
Toda a nossa equipe continuará melhorando o design da interface do usuário, funções, etc. do ApowerCompress. Você pode visitar o nosso site oficial ou clicar no botão “Download” para obter a versão mais recente. Se você já instalou a versão antiga, desinstale-a e depois baixe, instale a versão mais recente.
2.Compre e ative a conta VIP
Nota : Se você não registrou uma conta, você ainda pode usar o nosso programa. No entanto, ele tem algumas limitações: ele suporta apenas a compactação de imagens de até 2MB, vídeos de 20MB e PDFs de 2MB.
Você pode visitar nosso site oficial para comprar o ApowerCompress clicando no botão “Comprar” no menu “Ajuda”. Suporta 3 tipos de licenças: Lifetime, Yearly e Quarterly.
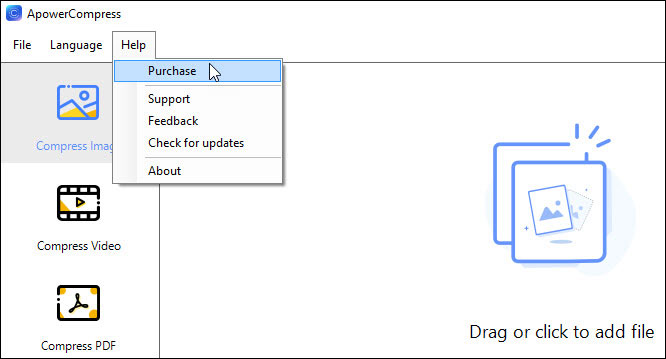
Após concluir a sua compra, será necessário se registrar, caso você já possua registro, clique no ícone “Conta” no canto superior direito e insira sua conta VIP para ativar o programa. Se você se inscreveu e comprou o programa com o mesmo email, sua conta VIP será ativada automaticamente. Além disso, se você fez login com uma conta não VIP, clique no botão “Ativar VIP” em “Conta”, copie e cole o código de ativação que você recebeu na barra e clique em “OK”. Depois de ativar a conta VIP, você pode usar todas as funções do programa. Para conhecer o procedimento completo de ativação do VIP, consulte como registrar e ativar a conta da Apowersoft.
3.Definir configurações
Antes de começar a usar o software de compactação, você pode escolher livremente o idioma de descrição da interface. O processo é: clique em “Language” e escolha o que você deseja.
Você também pode definir o diretório de saída para salvar arquivos compactados. Ele suporta salvar no diretório original ou personalizá-lo com base em suas necessidades.
![]()
Original: o diretório salvo é o mesmo que o diretório original.
Personalizar: você pode selecionar novamente o diretório de saída de acordo com suas necessidades.
Por favor, marque “Personalizar” e clique em “Selecionar diretório de saída” para personalizar o diretório. Você pode abrir o diretório definido diretamente clicando em “Abrir pasta” ao lado de “Selecionar diretório de saída”.
4.Comprimir Imagem
Podemos começar a comprimir os arquivos depois de terminar os preparativos. A maneira de comprimir a imagem é:
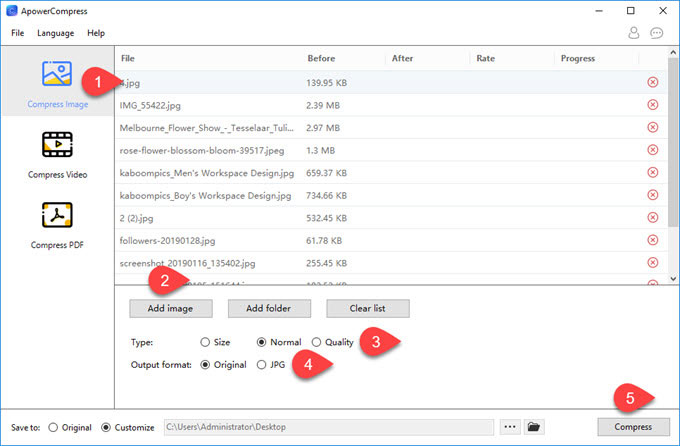
Etapa 1: clique na guia “Compactar imagem”.
Passo 2: Clique no botão “Adicionar imagem” ou “Adicionar pasta” para importar uma ou algumas fotos. Além disso, você também pode importar a imagem arrastando-a e soltando-a na área “Arrastar ou clicar para adicionar arquivo”.
Etapa 3: escolha os tipos de compactação que incluem: Tamanho, Normal e Qualidade.
A opção Tamanho: reduz o tamanho do arquivo o máximo possível, mas oferece uma qualidade inferior à da Qualidade.
A opção Normal: usa a tecnologia de compactação padrão para compactar o arquivo.
A opção Qualidade: oferece melhor qualidade de resultados, mas não reduz o tamanho do arquivo como a compactação Padrão.
Passo 4: Defina o formato de saída: você pode optar por manter o formato original ou salvá-lo como JPG.
Passo 5: Clique no botão “Compress” para começar.
5.Comprimir vídeo
Há apenas uma pequena diferença entre compactar imagem e vídeo. Os detalhes são os seguintes:
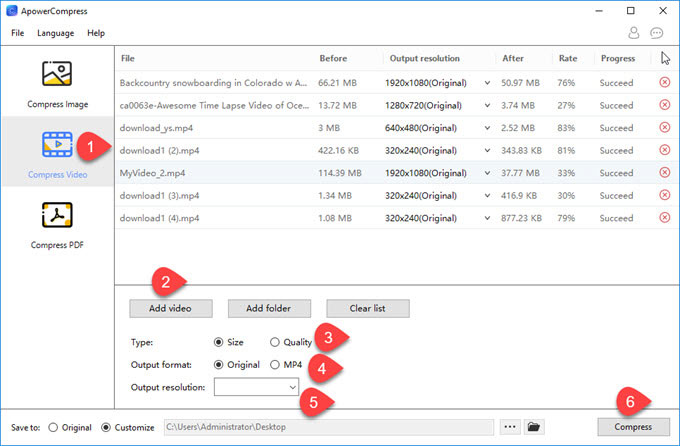
Etapa 1: clique na guia “Compactar vídeo”.
Passo 2: Consulte o modo de importar imagens para adicionar o seu vídeo.
Etapa 3: escolha os tipos de compactação: tamanho ou qualidade.
Passo 4: Escolha o formato de saída: mantenha o formato original ou salve como MP4.
Passo 5: Defina a resolução de saída: o programa suporta detectar a resolução de vídeo automaticamente e mantê-la como original. Você também pode escolher a resolução de saída como 1080p, 720p, 480p, etc.
Passo 6: Clique no botão “Compress” para começar.
6.Comprimir PDF
O procedimento para compactar PDF também é muito fácil. Por favor, siga o guia simples da seguinte forma:
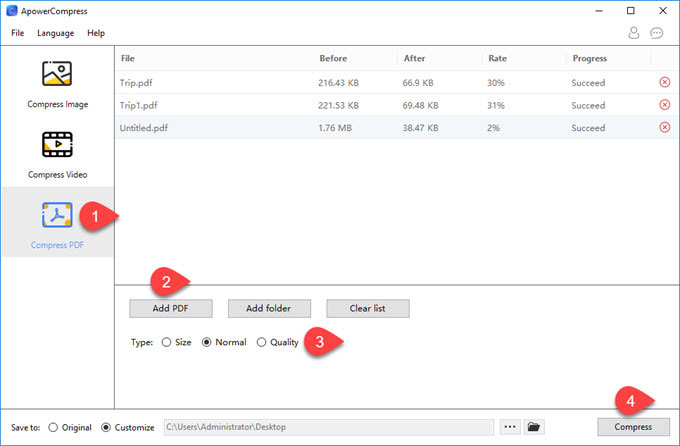
Etapa 1: clique na guia “Compactar PDF”.
Passo 2: Siga o caminho da importação de imagens para adicionar o seu arquivo PDF.
Etapa 3: escolha o tipo de compactação: Size, Normal ou Quality.
Passo 4: Clique no botão “Compress” para começar.
Dicas : Você pode limpar a lista na interface de Compactar Imagem, Compactar Vídeo ou Compactar PDF. Os passos são: clique em “Compactar imagem”, “Compactar vídeo” ou “Compactar PDF”, clique em “Limpar lista” e “Sim” por último.
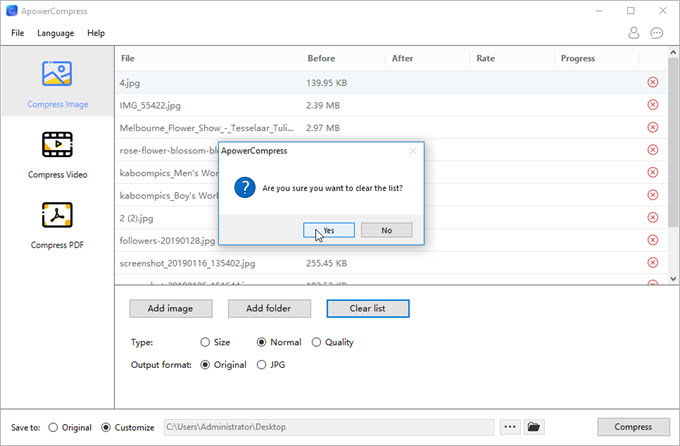


Deixe seu Comentário