
O lançamento do iOS 11 mudou a forma como você usa seu iPhone e iPad. A atualização trouxe muitos recursos úteis para aumentar a produtividade do seu dispositivo. Por exemplo, há um app independente “Arquivos” onde você pode organizar com facilidade os arquivos que armazenou no iCloud Drive e no iDevices. Com isso, você não vai precisar usar seu Mac para acessar seus documentos. Outra melhoria da atualização é o gravador de tela incluído. Todos sabemos que o antigo sistema operacional só permite tirar uma captura de tela. Agora, essa característica adicional oferece uma nova maneira de capturar a sua tela sem depender de outros aplicativos. Para saber como gravar a tela no iOS 11, leia abaixo.
Ferramenta alternativa – Gravador de iPhone/iPad da Apowersoft
Existem inúmeras ferramentas para gravar a tela do iOS, mas nenhuma é tão boa e tão recomendada quanto esta. Para fazer gravações incríveis, é recomendável utilizar uma aplicação profissional. Um exemplo de uma ótima alternativa de gravador de tela para iOS 11 é Gravador de iPhone/iPad da Apowersoft. Este aplicativo foi projetado para espelhar seus dispositivos iOS para Windows e Mac e gravar as atividades da tela. Ele tem uma interface simples e intuitiva que lhe permite localizar facilmente os botões necessários. Para conectar o seu dispositivo ao computador, certifique-se que ambos estejam na mesma rede.
Em termos de capacidade de captura, o Gravador de iPhone/iPad da Apowersoft oferece formatos de saída diferentes, como MP4, WMV, AVI, MOV, etc. Você pode definir a qualidade do vídeo como alta, padrão ou baixa e a qualidade da tela em 1080P ou 720P. Além disso, você pode capturar áudio do microfone e com o som do sistema de forma simultânea ou independente.
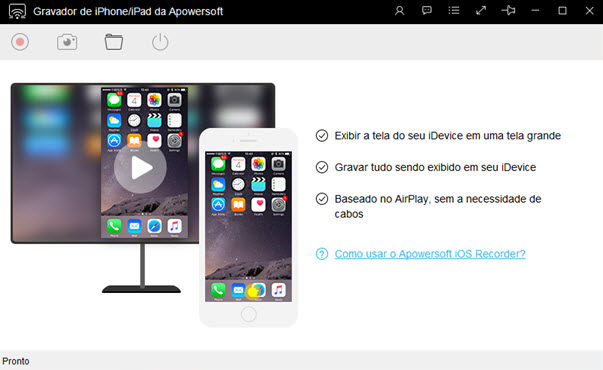
Como usar o gravador de tela do iOS 11
Como habilitar a gravação de tela do iOS 11
Antes de começar a gravar com seu iPhone/iPad, você deve habilitar a função de gravação no dispositivo.
- Primeiro, vá para Configurações no seu dispositivo.
- A seguir, vá para o Centro de Controle e role para baixo até ver gravação de tela.
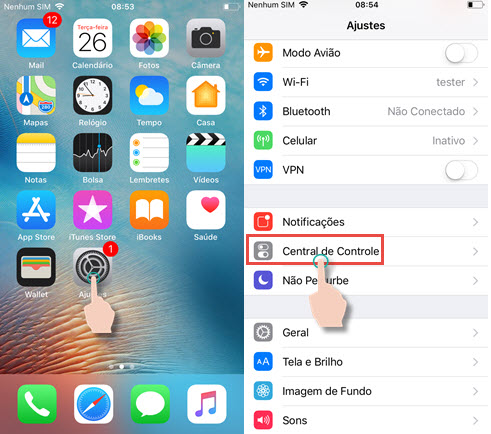
- Agora, clique no botão verde “+” ao lado de Gravação de Tela para adicioná-lo ao seu Centro de Controle.
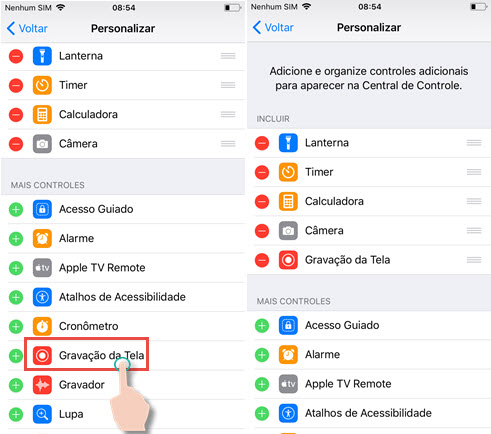
Como iniciar a gravação de tela
Depois de ativar o gravador de tela, você já pode gravar a tela no dispositivo iOS 11.
- Abra seu Centro de Controle deslizando de baixo no seu iPhone/iPad.
- Procure o ícone Gravação e clique nele.
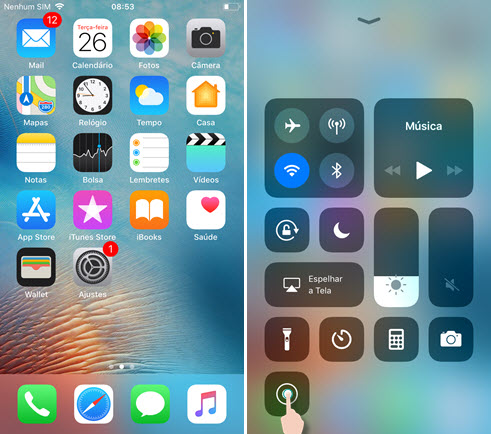
Como gravar som com o microfone
- Se você quiser gravar o som com seu microfone, toque e segure no ícone “Gravação”.
- Depois disso, vai aparecer uma nova janela. Clique no ícone “Microfone” para ativar o microfone do seu dispositivo. Finalmente, pressione “Iniciar Gravação” para começar.
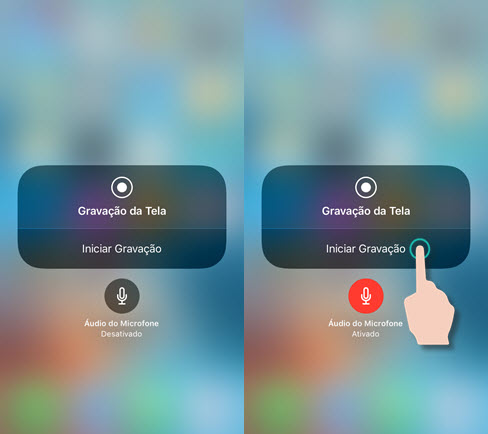
Como parar a gravação de tela no iOS 11
Há duas maneiras de salvar sua gravação no telefone.
- Uma maneira é tocar na barra de status na parte superior da tela. Quando surgir um pop-up, clique em “Parar”.
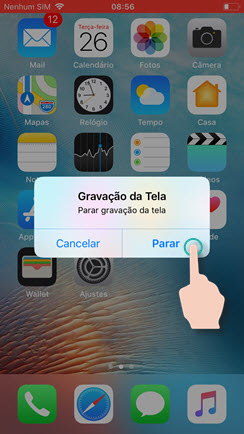
- Outra maneira é abrir o seu Centro de Controle, depois clique e segure no ícone Gravação. Agora, pressione o botão “Parar Gravação”.
Como editar o vídeo gravado
- Se você quiser editar seu arquivo, vá para o app Fotos no seu dispositivo. A seguir, selecione-o como sua filmagem.
- Pressione o botão “Editar” na parte inferior da tela.
- Para cortar arquivos, clique e segure na borda em ambos os lados e mova-a para a esquerda ou para a direita. A parte destacada indica o restante depois de cortar o arquivo.
- Depois de terminar, clique em “Feito”.
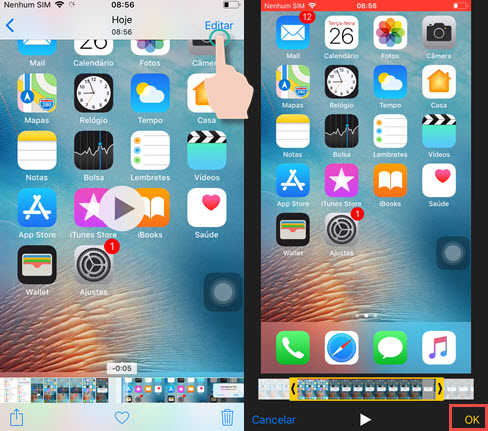
Dicas sobre a gravação de tela no iOS
Devido à limitação dos dispositivos iOS, é muito difícil encontrar um gravador de tela que funcione perfeitamente. De alguma forma, o aplicativo ficará curto. Então, o que é que você precisa verificar?
- Obviamente, você deve ter um app que possa produzir uma saída de alta definição.
- Além disso, deve procurar um app que suporte diferentes formatos de vídeo (para fins de compatibilidade) e gravações de diferentes fontes de áudio.
- Verifique também se você pode capturar seu dispositivo em qualquer orientação, pode ser um retrato ou paisagem.
- O aspecto mais importante que deve considerar é se isto afeta o desempenho do seu telefone, além do seu armazenamento.
Vamos dar uma olhada para os dois gravadores mencionados acima, e vamos ver as diferenças e semelhanças.
Comparações entre os dois gravadores
O recurso de gravação de tela do iOS 11 e o Gravador de iPhone/iPad da Apowersoft oferecem aos usuários iOS a capacidade de gravar sua tela. Em termos de semelhanças, ambos capturam vídeos em HD. Além disso, o áudio proveniente tanto do dispositivo quanto do microfone pode ser gravado.
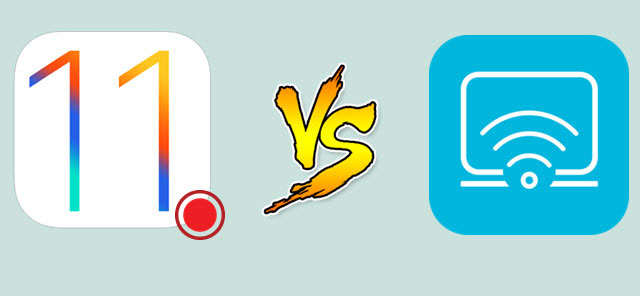
Quanto às diferenças, existem várias que podemos listar. Uma elas é que o gravador incorporado no iOS 11 não suporta outros formatos de saída. E porque já foi incorporado no sistema, gravar por um longo período de tempo pode causar super aquecimento no seu iPhone/iPad. Além disso, como seu arquivo é salvo diretamente no telefone, ele pode ocupar bastante espaço no seu dispositivo. Você também só consegue gravar no modo retrato.
O Gravador de iPhone/iPad da Apowersoft oferece a liberdade de selecionar o formato de saída e extensão do seu arquivo. Além disso, é um aplicativo externo ao telefone, suas gravações ficam armazenadas no computador e não na memória do celular. Diferente do gravador embutido do iOS, o Gravador de iPhone/iPad da Apowersoft permite que você grave a sua tela no modo retrato e no modo paisagem.
Usar o gravador embutido do iOS pode ser conveniente, mas o gravador de tela mencionado acima é muito mais rico em recursos, o que fará que suas gravações tenham uma cara profissional.
Conclusão
Gravar a tela no iOS 11 é inegavelmente uma grande ajuda para as pessoas. Você pode usar isto quando quiser gravar seus jogos e compartilhá-los em sites de compartilhamento de vídeos. Além disso, se você precisar pedir ajuda sobre algum problema no seu dispositivo, pode capturar sua tela e enviar as imagens para um especialista. Existem outras razões para nós precisarmos de um gravador no nosso iPhone/iPad. Mas seja qual for, é preciso encontrar uma ferramenta fácil de usar e ainda eficiente.

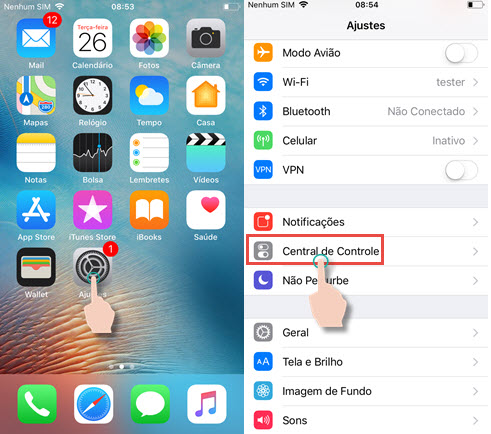
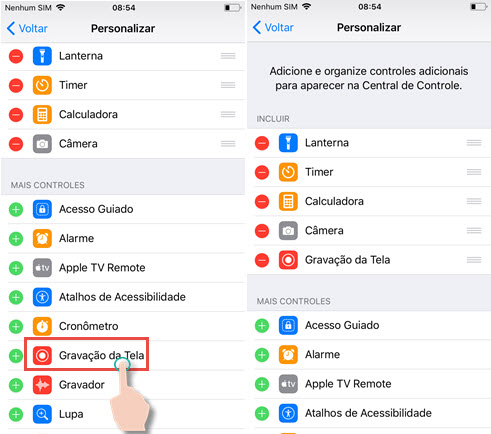
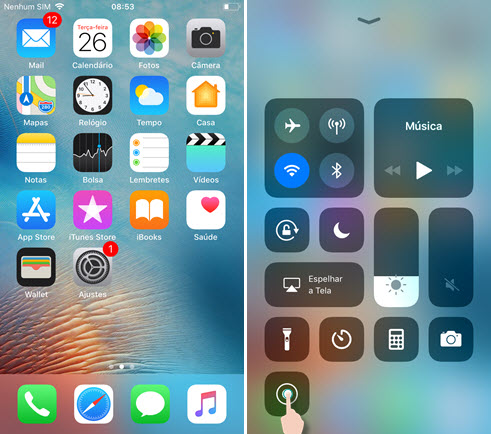
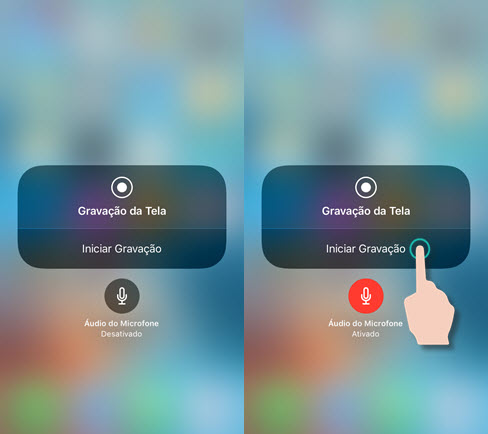
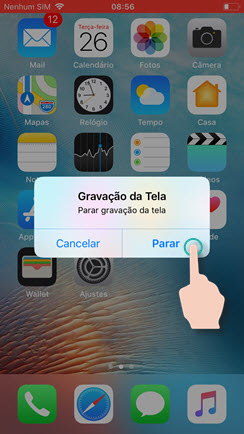
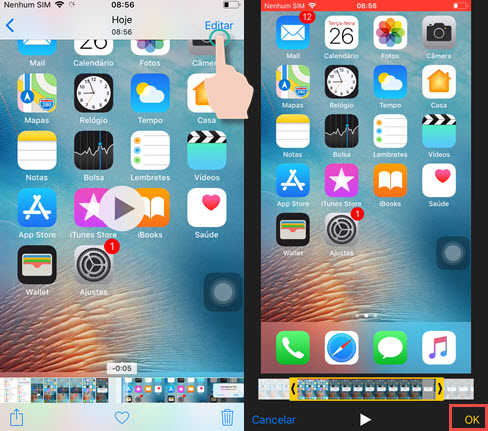

Deixe seu Comentário