Programas úteis para gravar uma conversa no Teams
ApowerREC
ApowerREC é uma ferramenta para gravar tela multifuncional que ajuda a baixar gravações em Microsoft Teams. Não apenas pode fazer uma edição em tempo real durante o processo de gravar tela, mas também pode gravar a tela e webcam entretanto. Além disso, ApowerREC tem vários modos de gravação da tela, incluindo agendador de tarefas, gravação em zoom, e gravação de foco. Entre eles, o agendador de tarefas permite ajustar o temporizador de início e paragem da gravação. Assim pode rodar a gravação da tela mesmo quando está indisponível. Agora vamos a ver como gravar uma reunião em Teams com este gravador inteligente.
Nota: Clique na imagem para aprender no vídeo a usar o ApowerREC. Ou confira os passos detalhados no seguinte.
Confira os passos abaixo
Começar a Gravação
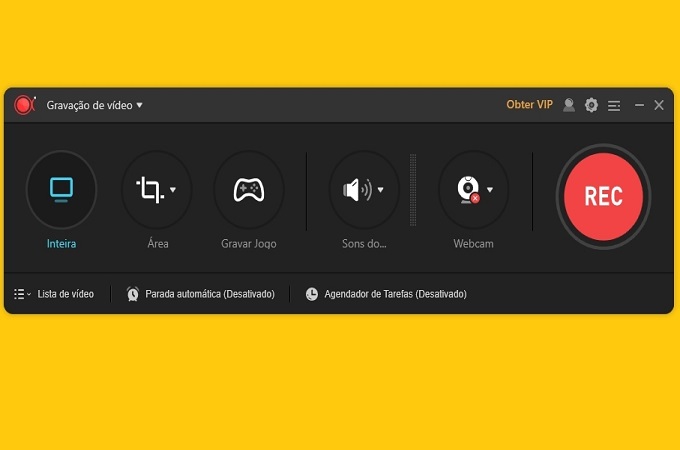
Primeiro, baixe e instale ApowerREC em seu computador, depois comece uma reunião em Microsoft Teams.
Uma vez que o programa foi instalado com êxito, pode escolher gravar a reunião em tela cheia ou tela personalizada. Depois, rode e clique o botão vermelho REC para começar a gravação da reunião Teams.
Adicionar Anotações

Clique no ícone caneta na barra de ferramenta de gravação flutuante e depois pode adicionar setas, linhas, números em série, círculos ou texto na tela gravada. Este gravador também oferece um quadro branco abaixo do painel de anotações onde pode marcar aleatoriamente em quadro branco para anotar ou adicionar anotações.
Cortar o Vídeo

Depois de acabar a gravação, pode verificar diretamente a gravação no painel de lista de vídeos. Apenas tem que clicar direito no arquivo gravado e depois pode selecionar a opção editar. Aí você entra no painel de edição onde pode cortar o vídeo, adicionar marca d’água ou imagem ou ajustar a velocidade de reprodução do vídeo. Como ele, você pode editar videoaula com apenas um programa.
Adicionar Intro e Outro

Ao editar o vídeo, também pode adicionar um intro e outro apenas clicando no ícone do lado esquerdo inferior para inserir os detalhes do intro e outro.
Capturar a Tela

Apenas tem que clicar no ícone capturar a tela na barra de ferramenta flutuante, e a tela será capturada e salva automaticamente em seu PC enquanto decorre a reunião em Teams.
Gravação em Zoom (apenas em Windows)

Ao usar a função de gravação em zoom na barra de ferramenta de gravação, pode aumentar uma certa parte da tela de gravação para mostrar mais detalhe.
Salvar/Partilhar o Vídeo Gravado

Uma vez gravada a reunião em Microsoft Teams, o vídeo será salvo automaticamente para uma pasta incorporada, a qual você selecionou em configurações. Além disso, se quer compartilhar seus vídeos, simplesmente clique à direita a gravação na lista de vídeos e escolha a opção partilhar para carregar a gravação em diferentes plataformas de mídia social.
FlashBack Express

O próximo é FlashBack Express. Este é uma escolha top quando se trata de gravar telas em desktop porque oferece muitas funções e tem uma interface intuitiva, de fácil utilização. Além disso, pode gravar o tempo que quiser porque não há limitações, apenas se você escolheu límite.
ShareX

ShareX é uma app de código aberto que permite capturar e gravar a tela mesmo em uma reunião usando Microsoft Teams. Além disso, este gravador de vídeo tela gratuito permite salvar, baixar e exportar os vídeos gravados. Também permite gravar e salvar o seu arquivo em formato GIF em vez de vídeo. Confira esta ferramenta em sua página web oficial para saber mais.
Conclusão
As ferramentas apresentadas acima são as melhores para gravar uma reunião em Microsoft Teams. Estes programas incríveis oferecem muitas funções que podem ser usadas para gravar reuniões no Teams. Além disso, estas ferramentas não apenas podem ser usadas para capturar a tela durante reuniões mas também para gravar videojogos, cursos ou criar apresentações em vídeo.




Deixe seu Comentário